
If you’ve spent any time exploring user-generated worlds and games on Roblox, you know how thrilling the platform can be—until you’re greeted with an unwelcome message that reads: “Unexpected Error Occurred.” This problem can interrupt your gaming session and leave you scratching your head for a quick fix. In this guide, we’ll dive into the common causes of the error and show you the seven best ways to get Roblox back on track.
Part 1: Common Causes for the “Unexpected” Error in Roblox
Part 2: The Best 7 Ways to Fix “Unexpected Error Occurred” in Roblox
Part 3: Use LagoFast to Fix Roblox “Unexpected Error” Instantly
Part 1: Common Causes for the “Unexpected” Error in Roblox

Internet Connectivity Problems
An unstable or weak internet connection can prevent Roblox from loading properly. If the client cannot communicate with the Roblox servers effectively, it may result in unexpected errors.
Firewall or Antivirus Restrictions
Your security software or Windows Firewall might mistake Roblox for a potential threat and block parts of its functionality. When Roblox is hindered in connecting to its servers, error messages often surface.
Corrupted or Outdated Files
Sometimes a bad update, a corrupted cache, or an incomplete install can make Roblox behave erratically. An “Unexpected Error Occurred” popup may appear if key files are missing or damaged.
Operating System Glitches
Outdated or corrupt system files in Windows can interfere with Roblox. Certain features, especially on Windows 11, might conflict with how Roblox runs.
Roblox Server Issues
Though less common, Roblox itself can suffer from server-side downtime or maintenance periods, causing error messages when you try to play.
Part 2: The Best 7 Ways to Fix “Unexpected Error Occurred” in Roblox
1. Restart Your Computer
A simple, yet often effective solution is to restart your PC. This action closes all ongoing processes, releases system resources, and provides a clean slate for Roblox to launch. After rebooting, open Roblox and check if the error persists.
2. Run Roblox with Administrator Privileges
If Roblox lacks the necessary permissions to access files or system resources, it might fail to operate correctly:
- Right-click the Roblox shortcut on your desktop or in the Start menu.
- Select “Run as administrator.”
- Confirm your choice in any pop-up dialogs that appear.
With elevated permissions, Roblox has fewer roadblocks to encounter, reducing the likelihood of unexpected errors.
3. Clear the Thumbnail Cache
Roblox’s temporary thumbnails and images can become corrupted, leading to performance issues and potential error messages. Clearing them out can often resolve problems:
- Open File Explorer and type %temp% into the address bar.
- Look for any Roblox or thumbnail-specific folders and delete them.
- Empty your Recycle Bin, then restart your computer.
By clearing the cache, Roblox will generate fresh thumbnail data the next time you play.
4. Allow Roblox Through Windows Firewall
Windows Firewall may block Roblox from communicating with its servers. To fix this, you can create an exception:
- Open the Control Panel and select “System and Security.”
- Click “Windows Defender Firewall,” then “Allow an app or feature through Windows Defender Firewall.”
- Click “Change settings,” find Roblox in the list, and ensure both “Private” and “Public” are checked.
- If Roblox is not in the list, click “Allow another app,” browse for the Roblox executable, and add it manually.
Once added, the firewall will permit Roblox to establish the necessary connections, reducing error occurrences.
5. Disable Memory Integrity on Windows 11
Windows 11 includes various security features—Memory Integrity is one of them. It can sometimes interfere with game performance or cause unexpected conflict:
- Press Windows + I to open Settings.
- Go to “Privacy & security” and then “Windows Security.”
- Select “Device security,” find “Core isolation,” and turn Memory Integrity off.
- Restart your PC for the changes to take effect.
This action might solve performance issues, including “Unexpected Error Occurred,” especially on Windows 11 systems.
6. Update Windows
Keeping your operating system up-to-date is critical:
- Press Windows + I to open Settings.
- Choose “Windows Update.”
- Click “Check for updates.”
Updates often come with bug fixes and improvements that ensure games like Roblox run more smoothly.
7. Uninstall and Reinstall Roblox
If nothing else works, a clean reinstall might be necessary:
- Press Windows + I to open Settings.
- Go to “Apps,” then “Apps & features.”
- Locate Roblox, click the three dots (or right-click), and uninstall.
- Download the latest Roblox client from the official Roblox website and reinstall it.
Installing the latest version eliminates potential file corruption and reverts your Roblox client to default settings.
Part 3: Use LagoFast to Fix Roblox “Unexpected Error” Instantly
If you’re still running into the “Unexpected Error Occurred” message on Roblox, your network might be the culprit. A game booster like LagoFast can help stabilize your connection and reduce ping-related issues that often trigger such errors.
To use LagoFast for Roblox:
Step 1: Download and install LagoFast, sign in
Step 2: Search “Roblox” and click the result.

Step 3: Choose the server node you like.

Step 4: The boosted page will display your packet loss rate, network status, and ping rate.

With just a few clicks, LagoFast can optimize your network conditions, helping you eliminate the error and enjoy smooth gameplay on Roblox.
Conclusion
Dealing with an “Unexpected Error Occurred” message on Roblox can be frustrating, but these tried-and-true methods often resolve the issue quickly. From a basic system reboot to configuring administrator privileges, clearing caches, and even toggling Windows 11 security features, these fixes cover the most likely culprits. By following the steps outlined above, you can get back to exploring the virtual worlds of Roblox without unwanted interruptions.
Remember, your internet connection and any temporary Roblox server issues can also play a role in game stability. Keep an eye on Roblox status updates and maintain your system—and you’ll minimize the headaches associated with this pesky error.
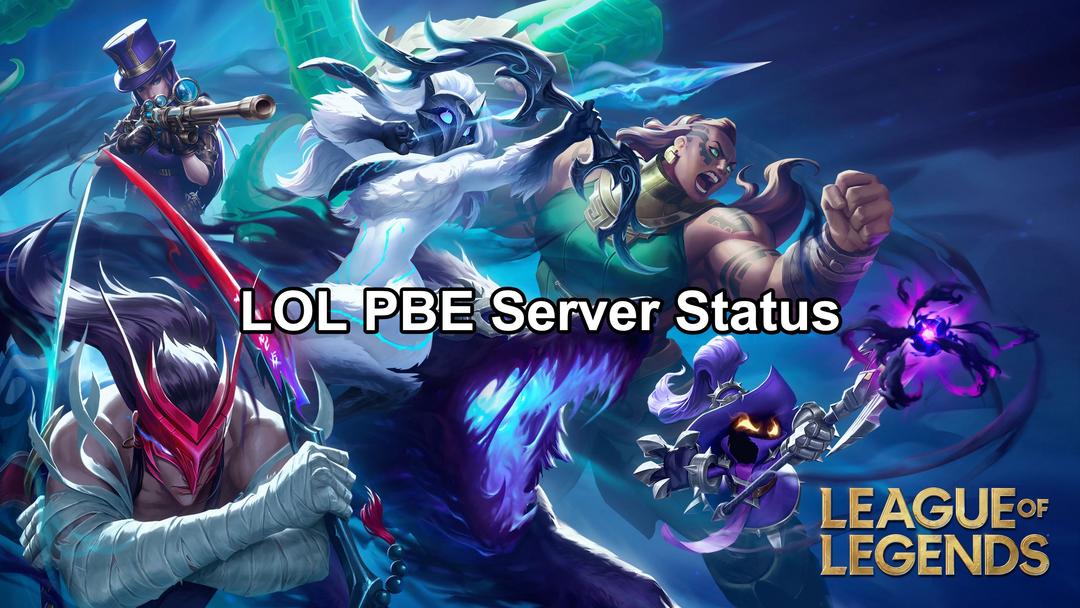
Boost Your Game with LagoFast for Epic Speed
Play harder, faster. LagoFast game booster eliminates stutter and lags on PC, mobile, or Mac—win every match!
Quickly Reduce Game Lag and Ping!
Boost FPS for Smoother Gameplay!

