
Steam, the world’s largest gaming platform, boasts over 100 million active users. However, with such a vast user base, occasional errors and glitches are inevitable. One common issue is the Steam disk write error, which can prevent users from updating or installing games. If you’ve encountered this problem, you’re not alone.
This article will help you understand what a disk write error is, why it occurs, and how to fix it, ensuring a smooth gaming experience.

Part 1: What Does Disk Write Error Mean?
Part 2: Why Does Steam Disk Write Error Occur?
Part 3: How to Fix the Steam Disk Write Error: Step-by-Step Guide
Part 4: How to Ensure a Smooth Steam Gaming Experience?
Part 1: What Does Disk Write Error Mean?
A disk write error on Steam means that the platform is unable to write data to your hard drive. This error can interrupt the downloading or updating process, displaying messages like “An error occurred while updating [game]” or “An error occurred while installing [game].” Specifically, you might see “Steam disk write error” or “disk read error Steam,” indicating a problem with writing or reading data on your disk.
You May Like : How to Fix Steam Friends List Black Screen Issue
Part 2: Why Does Steam Disk Write Error Occur?
Several factors can cause the Steam disk write error, including:
- Antivirus Interference: Active antivirus software may mistakenly block Steam’s download process, particularly common with built-in antivirus programs like Windows Defender.
- Corrupted Game Files: Corrupt files in your game installation can lead to disk write errors.
- Disk Issues: Problems with your hard drive, such as bad sectors, can prevent Steam from writing data.
- Write Protection: Your disk may be configured as write-protected, preventing any data from being written.
- Firewall Interference: Firewalls can block Steam from accessing the internet, leading to download and update issues.
Part 3: How to Fix the Steam Disk Write Error: Step-by-Step Guide
1. Update Your Drivers
Outdated or incorrect drivers can cause disk write errors. Here’s how to update them using Driver Easy:
- Download and Install Driver Easy.
- Run the software and click “Scan Now” to identify outdated or missing drivers.
- Click “Update All” to automatically update all drivers.
- Restart your computer and try updating or downloading your game again.
2. Delete 0 KB Files
0 KB files can interfere with Steam’s operations. Here’s how to find and delete them:
- Press Windows Key + R, type `%ProgramFiles(x86)%`, and hit Enter.
- Navigate to Steam > steamapps > common.
- Delete any 0 KB files you find.
- Retry your update or download to see if the error persists.
3. Delete Corrupted Files in the Log
Corrupted files in Steam’s log can cause errors. Follow these steps:
- Press Windows Key + R, type `%ProgramFiles(x86)%`, and hit Enter.
- Navigate to Steam > logs > content_log.
- Look for “failed to write” errors and delete the corresponding corrupted files.
- Try updating or downloading your game again.
4. Verify Integrity of Game Files
If installation files are corrupted, verify their integrity:
- Open Steam and go to the Library.
- Right-click on the game, select Properties.
- Navigate to Local Files and click “Verify integrity of game files”.
- Relaunch Steam and check if the error is resolved.
5. Run Flush Config
Running flushconfig can resolve various Steam issues:
- Exit Steam.
- Press Windows Key + R, type `steam://flushconfig`, and hit Enter.
- Confirm the action and restart your computer.
- Launch Steam and try updating or downloading your game.
6. Set Permissions for the Steam Folder
Ensure you have full control over the Steam folder:
- Exit Steam.
- Press Windows Key + R, type `%ProgramFiles(x86)%`, and hit Enter.
- Right-click the Steam folder and select Properties.
- Uncheck “Read-only” and go to the Security tab.
- Edit permissions to give your user account full control.
- Run Steam as administrator and check if the issue is fixed.
7. Remove Disk Write Protection
If your disk is write-protected, remove the protection:
- Press Windows Key and type CMD.
- Right-click Command Prompt and select “Run as administrator”.
- Enter the following commands:
```
diskpart
list disk
select disk #
attributes disk clear readonly
```
- Close Command Prompt and retry the operation in Steam.
8. Disable Antivirus Program
Temporarily disable your antivirus program to see if it’s causing the issue. If the problem is resolved, add an exception for Steam in your antivirus settings.
9. Check Your Firewall
Ensure your firewall isn’t blocking Steam:
- Contact your tech support team to configure your firewall settings.
- Add an exception for Steam in your firewall.
Part 4: How to Ensure a Smooth Steam Gaming Experience?
Encountering a disk write error on Steam can disrupt your gaming experience. Fortunately, LagoFast, a game booster, can help optimize your connection and resolve these issues. Here's how to use LagoFast to fix Steam disk write errors:
Steps to Use LagoFast:
Step 1. Click on the "Free Trial" button to download the application.
Step 2. Open LagoFast and search for Steam.

Step 3. Click on “Select Server” to choose the most stable servers available. Then, click on the “Node” on the right to select the best node for your connection.

Step 4. Click the “Smart Boost” button to optimize your connection. LagoFast will display your game’s specific ping, packet loss, and network type on the right side, ensuring optimal performance.

By following these steps, LagoFast can help you resolve disk write errors on Steam, providing a smoother and more reliable gaming experience. Whether you're downloading, updating, or playing your favorite games, LagoFast ensures that your connection is stable and optimized. Download LagoFast today and enjoy hassle-free gaming on Steam.
Conclusion
While the Steam disk write error can be frustrating, it’s a common issue with several possible solutions. By understanding the causes and following the step-by-step fixes outlined above, you can quickly resolve the error and get back to enjoying your games. Ensure your system is up-to-date and properly configured to prevent future issues, and keep your gaming experience smooth and enjoyable.
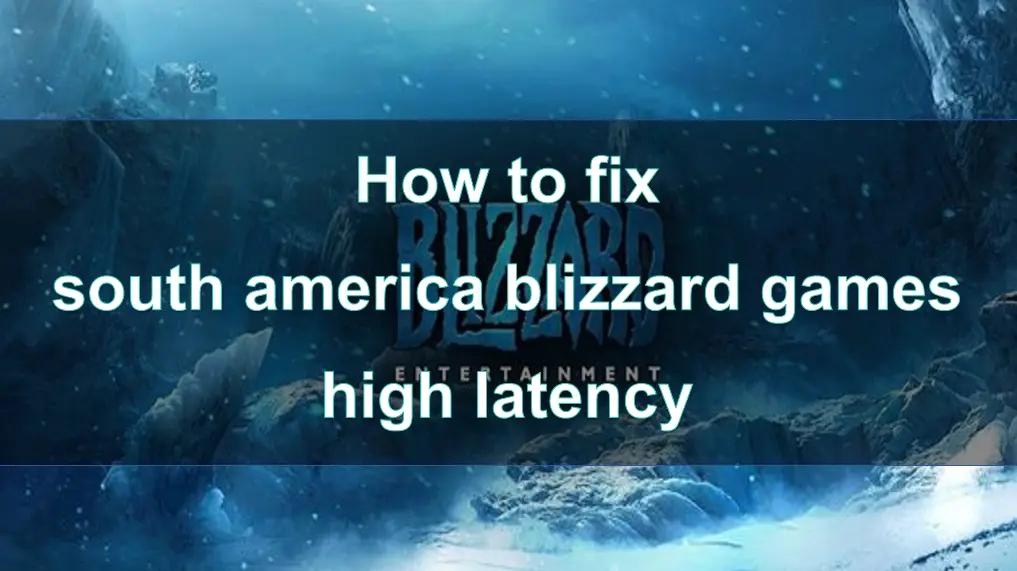
Boost Your Game with LagoFast for Epic Speed
Play harder, faster. LagoFast game booster eliminates stutter and lags on PC, mobile, or Mac—win every match!
Quickly Reduce Game Lag and Ping!
Boost FPS for Smoother Gameplay!

