
Content Warning, a recent Steam game, surged in popularity thanks to a limited-time “free to keep” offer. Launched on April 1st with a 100% discount for the first 24 hours, the game, priced at $7.99 thereafter, attracted many concurrent players. Garnering many reviews and an overwhelmingly positive rating, it swiftly climbed the ranks to become one of Steam's top 10 most-played games. This horror game, like Lethal Company, challenges players to film spooky antics with friends to gain SpookTube fame. In the game, teams explore frightening realms, capture footage, and aim to survive, reflecting the real-world allure of internet stardom with a humorous twist. With its cheaper price and interesting gameplay content, horror game fans shouldn‘t miss it. As a multiplayer game, the voice chat function is essential for players because they need to communicate crucial information and other things. However, recently, some players encountered the issue that Content Warning Voice Chat not working, hindering them from smooth gaming with their friends and teammates, and decreasing the gaming experience. The article provides detailed solutions on how to fix it, if you are experiencing this issue, follow this article to get back your happy gaming.
Part 1: The Reasons for Content Warning Voice Chat Not Working
Part 2: How to Fix Content Warning Voice Chat Not Working
Part 1 : The Reasons for Content Warning Voice Chat Not Working
Before delving into solutions, it’s crucial to grasp the potential causes behind voice chat malfunctions in Content Warning. These issues can stem from various factors, including:
- Network Connectivity: Fluctuations in internet connectivity or bandwidth limitations may hinder the smooth transmission of audio data, leading to voice chat disruptions.
- Software Glitches: Bugs or glitches within the Content Warning voice chat feature can impede its functionality.
- Hardware Compatibility: Incompatibility between your gaming device, headset, or microphone and the Content Warning platform can result in voice chat problems.
- Settings Configuration: Incorrect settings configuration within Content Warning or on your gaming device may interfere with voice chat functionality.
Part 2 : How to Fix Content Warning Voice Chat Not Working
Solution 1 : Use LagoFast to Improve Your Game Voice Chat while Ensuring Smooth Multiplayer Game Experience
To solve the problem that voice chat cannot work and ensure a stable and seamless multiplayer gaming experience, we suggest you use LagoFast. Its powerful acceleration capabilities allow you to solve many in-game problems, including voice chat problems, with just a click. LagoFast stands out as an all-in-one game booster. With its simple interface, you can simply enjoy a lag-free gaming experience in the multiplayer gaming mode. In addition, LagoFast also provides many mods, allowing you to easily get a smooth multiplayer gaming experience. LagoFast also boasts many advanced features. For example, LagoFast guarantees stable connections and smooth gameplay with real-time optimization. Plus, Advanced FPS boosting enhances PC performance, ensuring high FPS and eliminating issues like ghosting and tearing. With servers in over 60 countries and 150 cities, LagoFast provides seamless gaming connectivity worldwide, optimizing your gaming experience through exclusive routes and global infrastructure. If you don’t have enough budget, don’t worry, LagoFast offers a free trial download and cheaper prices compared with other game boosters.
Follow this tutorial to use LagoFast to enjoy a smooth multiplayer gaming experience:
Step 1: Click the Free Trial button to download and install LagoFast.
Step 2: Open LagoFast then click the PC button on the left and search Content Warning in the search bar, click it after appearing.

Step 3: Click on “Server” to change to a better server that effectively reduces lag, then click on “Smart Boost”.

Step 4: Check the specific game ping, packet loss, and multiple path connection on the right side. Finally, click the “Start Game” to play the game.

Step 5 : After open the game, check the voice chat, you will see the issue is solved and the game gets smoother. Then you can enjoy a better gaming experience!
Related article:Content Warning Crashing: Causes and Solutions
Solution 2 : Check your device and settings
1. Check Your Hardware
Before diving into software solutions, ensure that your hardware is in good working condition. Make sure your microphone is properly connected, and your headset or speakers are functional. Sometimes, a loose connection or faulty hardware can cause voice chat issues.
2. Update Audio Drivers
Outdated audio drivers can often lead to compatibility issues, resulting in voice chat problems. Visit the website of your sound card manufacturer and download the latest drivers for your operating system. Installing updated drivers can resolve many audio-related issues.
3. Test Voice Chat in Another Game
To determine whether the problem lies with Content Warning or your system, try using voice chat in another game. If voice chat works fine in other games but not in Content Warning, the issue may be specific to the game itself like game bugs, in this case, you need to wait for maintenance from developers.
4. Reset Voice Chat Settings
In Content Warning, there may be an option to reset voice chat settings to default. This can help if your current settings have become corrupted or misconfigured. Look for this option in the game’s settings menu and give it a try.
5. Verify Game Settings
Double-check your in-game settings to ensure that voice chat is enabled. Navigate to the settings menu within Content Warning and look for options related to audio and voice chat. Ensure that the microphone input and speaker output are correctly configured.
Although there are other methods that may solve the audio voice chat bug in Content Warning, they are not a complete solution. Because there are many factors that cause this problem, you may need to adjust many settings. So we recommend that you use LagoFast game accelerator, which can completely solve the problem you encounter without any additional operations, and it provides a free trial for you to experience it first.
Conclusion
By following the tips outlined in this guide, you can troubleshoot and resolve most voice chat issues. Whether it’s using Lagofast, adjusting settings, updating drivers, or seeking assistance, there are plenty of solutions available. So don’t let voice chat problems dampen your gaming experience. Furthermore, to say goodbye to all game issues, including voice chat not working, once and for all with one click, and to prevent you from being affected by other game issues in multiplayer mode, do not hesitate to use LagoFast to solve these problems head-on and enjoy the content warning with your friends again!
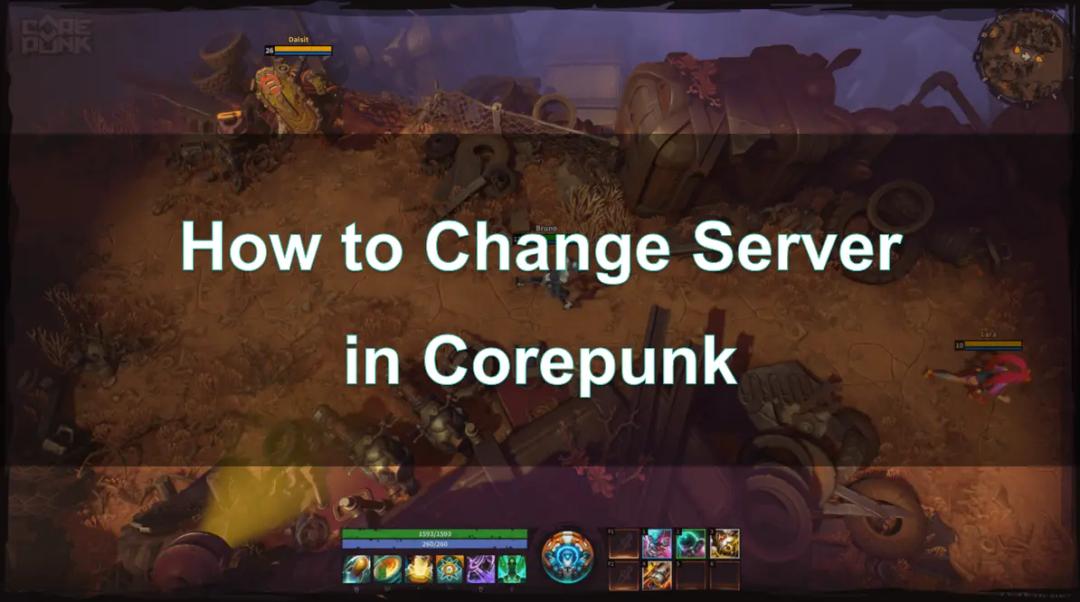
Boost Your Game with LagoFast for Epic Speed
Play harder, faster. LagoFast game booster eliminates stutter and lags on PC, mobile, or Mac—win every match!
Quickly Reduce Game Lag and Ping!
Boost FPS for Smoother Gameplay!

