
In the realm of tactical shooters, few titles have managed to capture the essence of military strategy and teamwork quite like Delta Force. As players gear up to engage in high-stakes missions, the right settings can make all the difference between victory and defeat. Whether you’re a seasoned veteran or a newcomer to the franchise, optimizing your gameplay experience is crucial. In this article, we’ll explore the best settings to enhance your performance, improve your situational awareness, and ultimately dominate the battlefield. From graphics adjustments to control configurations, let’s dive into the essential tweaks that will elevate your gameplay in Delta Force.
Part 1. Best Graphics Setting of Delta Force
Part 2. Best Delta Force Settings for Performance & High FPS
Part 1. Best Graphics Setting of Delta Force
Manual Setup
Display
- Monitor: Your preferred gaming monitor
- Display Adapter: Auto
- Display Mode: Fullscreen
- Display Refresh Rate: Your monitor’s maximum refresh rate.
- Show Aspect Ratio: Auto
- Brightness: 50
- Frame Rate Cap: Unlimited
- Sharpness: 50
Field of View
- Default FOV: 120
- Scope Magnification: Off
Basic Graphics
- Graphics Preset: Custom
- Graphics Style: Default
- Weapon Motion Blur: Off
- Reflections: Low
- Texture Filtering: High
- Particles: Low
- Distortion: Low
- Scene Details: High
- Scene View Details: High

Advanced Graphics
- Rendering Scale: 100
- Depth of Field: Off
- Global Illumination Quality: High
- Shaders: High
- Textures: High
- Streaming: High
- Shadow: High
- Shadow Map: High
- Post-Processing: High
- Volumetric Fog: High
- Animation: Low
- Super Resolution: Off
- Super Resolution Mode: Off
- Nvidia Reflex: Yes (No if you don’t have a Nvidia GPU)
Ray Tracing
- Enable Ray Tracing: Off
- Ray-Tracing Reflections: Default
How to adjust the best settings quickly?
Seeing this, many people may be dizzy. It seems troublesome to adjust the game graphics settings manually step by step. Here, we recommend a quick way for all Delta Force players - use the best graphics settings tool in LagoFast Game Booster. This setting allows you to quickly set all options with one click, saving a lot of trouble.
Here's the tutorial:
Step 1: Click the Free Trial button to download and install LagoFast.
Step 2: Open LagoFast then click the PC button on the left and search Delta Force in the search bar, click it after appearing.

Step 3: Click the Best Graphics Settings Tool on the right.

In addition, the game boost effect of LagoFast cannot be ignored. It has powerful functions of reducing lag and high ping, as well as a very effective FPS Boost tool. In addition, LagoFast can optimize your network in real time. With server locations covering all over the world, you can choose the best performing route at will, and it will also recommend the best route for you. In this way, LagoFast can stabilize your network status and avoid problems such as connection failed, stuck on the screen or crashing.
Here’s the tutorial to use LagoFast to boost game for lower ping and no-lag gameplay:
1. Click on “Server” to change to a better server for smooth gaming, then click on “Smart Boost”.

Step 4: Check the specific game ping, packet loss, and multiple path connection on the right side. Finally, click the “Start Game” to play the game.

Part 2. Best Delta Force Settings for Performance & High FPS
Here are the best game settings for Delta Force on PC:
Combat
- Automatic Airborne Mantle: On
- Weapon Switching Via Scroll Wheel: On
- Independent Tactical Stance Control: On
- Scope Magnification Adapts Automatically: Off
Hit Effects
- Hit Effect Color: Red
Vehicle
- Turret Locked While Turning Vehicle: Off
- Vehicles 3rd Person FOV: 100
- Tank 3rd Person Mouse Sensitivity: 5
- Tank First Person Mouse Sensitivity: 5
- Helicopter 3rd Person Mouse Sensitivity: 5
- Helicopter First Person Mouse Sensitivity: 5
- Gunner Aim Sensitivity: 5
Keep in mind that sensitivity settings are always down to preference, so if you don’t feel comfortable with these settings, tweak them to whatever suits your gameplay.
System
- Mute Squadmates’ Marking Voice: Off
- Wheel Screen Transparency: 100
- Mark Transparency: 100
- Put Favorite Items in the Sfebox First: On
- Put High-Value Items in the Safebox First: On
- Value Threshold for Items Put into Safebox First: 10000
- Different Items Sorting on Separate Rows: Off
- Auto-Sort When Opening Stash: Off

Keyboard & Mouse
Mouse
- Mouse Sensitivity: 5 or above (depending on mouse DPI and personal preference)
- Vertical Sensitivity: 1.0
- Horizontal Sensitivity: 1.0
- Hip-Fire Aim Sensitivity Multiplier: 1.0
- Hip-Fire Aim Vertical Sensitivity: 1.0
- Hip-Fire Aim Horizontal Sensitivity: 1.0
- Hip-Fire Aim Sensitivity Type: MDV only
- Monitor Distance Coefficient: 1.33
- ADS Sensitivity: Transition during Aiming
- Scope Magnification Adapts Automatically: On
- Invert All Vertical Input: Off
- Invert Infantry Vertical Input: Off
- Invert Ground Vehicle Driver Vertical Input: Off
- Invert Aircraft Vertical Input: Off
- Invert Gunner Vertical Input: Off
Controls & Combat
- Default settings
Screen & Interaction
- Default settings
Vehicle
Default settings
When it comes to Controls & Combat, Screen & Interaction, and Vehicle settings, we recommend keeping these on the defaults, unless you have a personal preference for keybinds, then you can go in and tweak them how you like.
Screen
General
- Show Performance Parameters: On
Tactical Turmoil Mode
- Show Detailed Item Pickup Tips: On
- Close Backup and Pick up Tabs When Being Attacked: On
Havoc Warfare Mode
- Rotating Perspective: On
- Infantry FOV (m): 85
- Ground Vehicle FOV (m): 150
- Aircraft FOV (m): 240
- Minimap Icon Scale: 90%
Language
- Text Language: Player preference
- Voice Language: English/Player preference
Conclusion
Delta Force is a shooter game, and the game settings have a great impact on your operation. Even bad graphics settings will cause you to experience lag and latency. You can refer to this article to adjust the in-game settings of Delta Force on PC. If you want to save time and effort, you can consider using LagoFast's Best Graphics Settings Tool. And don't forget LagoFast's lag reduction and boost fps and so on features. LagoFast offers a free trial, don't miss it!
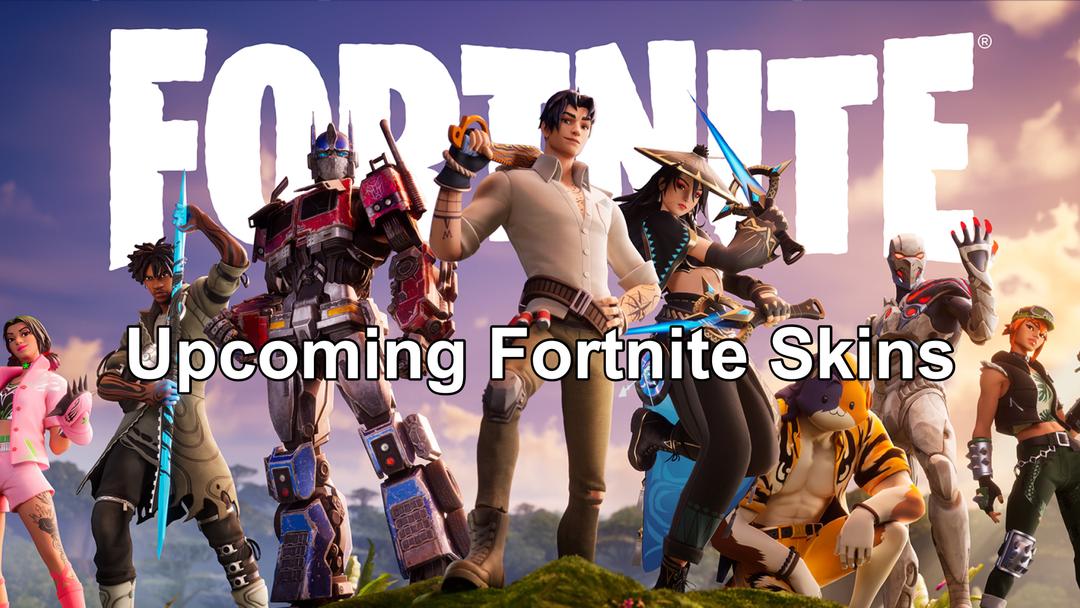
Boost Your Game with LagoFast for Epic Speed
Play harder, faster. LagoFast game booster eliminates stutter and lags on PC, mobile, or Mac—win every match!
Quickly Reduce Game Lag and Ping!
Boost FPS for Smoother Gameplay!

