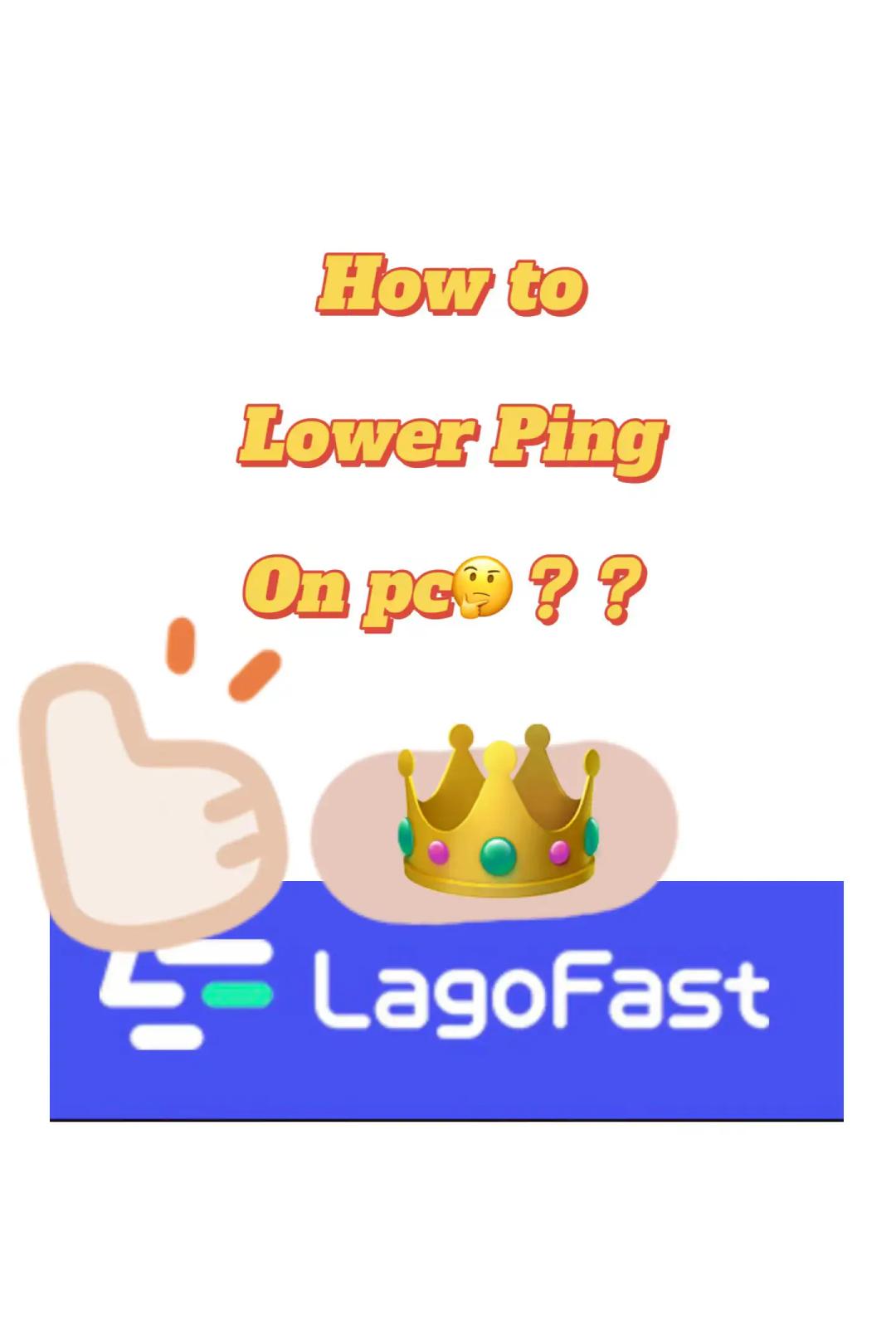Discord is now banned in Russia.
Today, September 26, 2024, Discord is experiencing major outages, particularly in Turkey, with reports of outages in major cities like Moscow and St. Petersburg. Users are reporting difficulty accessing the service, with many noting that it either won't load or requires a VPN to connect. While some users have noticed that Discord is back up and running after half an hour, concerns remain about possible future outages. The community is actively discussing these issues on social media, expressing frustration and confusion about the reliability of the service. Some users are also complaining that Discord isn't working on their phones, which could create tension among players.
In this article, we'll help you understand why Discord isn't working and how to fix it.

Part 1. Problems players face when using Discord
Part 2. Why doesn't Discord work?
Part 3. Potential ways to solve problems with Discord
Part 4. General Discord Audio and Video Issues
Part 1. Problems players face when using Discord
Here are some of the key issues reported by players in the community:
- Infinite Loading: Users encounter an infinite loading screen when trying to log into the app.
- Server Issues: Many users have confirmed that there are issues with Discord servers, similar to the situation with YouTube.
- Issues connecting to voice channels: Users are able to sign in but are having difficulty connecting to voice channels, indicating potential downtime for this feature.
- Unstable connection: Some users have reported that Discord is intermittent, raising concerns about its reliability.
- Roskomnadzor Restrictions: Some users suspect that Roskomnadzor (RKN) is introducing restrictions on Discord similar to those affecting YouTube.
- Speculation about DDoS attacks: Mentions of possible DDoS attacks that could cause service outages.
- Browser Limitations: Users can use chat features through the browser version of Discord, but experience loading issues in the app.
Part 2. Why doesn't Discord work?
Here are more specific reasons why Discord might not work:
- Government Restrictions: The government may impose restrictions on certain online services, resulting in Discord being blocked or restricted.
- Server Outages: Discord servers may experience outages due to maintenance or unexpected crashes, affecting user access.
- DDoS attacks: Cyberattackers can target Discord with DDoS attacks, overloading its infrastructure and causing service outages.
- Routing Issues: Issues with internet routing or DNS configuration may be preventing users in Russia from connecting to Discord servers.
- ISP Blocking: Some ISPs may intentionally block or restrict access to Discord due to local regulations.
- Regional Internet Issues: Localized internet outages or maintenance in certain regions of Russia may impact user access to the service.
- Outdated App Version: Users may be using an outdated version of the Discord app, which may cause connection issues.
- Firewall or Antivirus Settings: Local firewall settings or antivirus software may be blocking access to Discord, causing connection issues.
Part 3. Potential ways to solve problems with Discord
1. Check Discord status:
Go to status.discord.com. Check for any reports of outages or incidents that may affect your connection.
2. Restart Discord:
- On your computer: Right-click the Discord icon in your taskbar and select Quit. Then reopen Discord from your desktop or Start menu.
- On mobile: Close the app completely (swipe it from the recent apps list), then open it again.
3. Update Discord:
- On your computer: Click the gear icon (User Settings) in the lower left corner. Scroll down and find the option to check for updates.
- On mobile: Go to your app store (Google Play or Apple App Store), search for Discord, and see if an update is available.
4. Check your internet connection:
Make sure other devices can connect to the internet. If not, reboot your router. If the connection is unstable, try connecting to a different network (such as mobile data).
5. Clear the cache:
- On your computer: Press Windows + R, type %appdata%, find the Discord folder, and delete the Cache and Code Cache folders. Then restart Discord.
- On mobile: Go to Settings > Apps > Discord > Storage > Clear Cache (this varies slightly depending on device).
6. Firewall/Antivirus settings:
- On Windows: Go to Control Panel > System and Security > Windows Defender Firewall > Allow an app or feature through Windows Defender Firewall. Make sure Discord is enabled for both private and public networks.
- For antivirus software, check the program settings to allow access to Discord.
7. Reset network settings:
On Windows: Open a command prompt as administrator. Run the following commands one by one:
- ipconfig/flushdns
- ipconfig /release
- ipconfig /renew
On mobile: Go to Settings > System > Reset options > Reset Wi-Fi, mobile data, and Bluetooth.
8. Reinstall Discord:
- On your computer: Uninstall Discord via Control Panel > Programs and Features. Download the latest version from the official Discord website and install it.
- On mobile: Long press the Discord app icon and select Uninstall. Reinstall it from the app store.
9. Contact support:
Head over to Discord Support and submit a ticket detailing your issue. If possible, provide screenshots to help them better assist you.
Part 4. General Discord Audio and Video Issues
1. Discord microphone not working
Why:
- Incorrect input device settings.
- Microphone permissions not granted.
- Hardware issues or microphone is disabled.
Solution:
- Go to User Settings > Voice & Video and select the correct microphone from the Input Device drop-down list.
- Make sure microphone permissions are enabled in your operating system.
- Test the microphone on another device to identify hardware issues.
2. Discord sound not working
Why:
The audio output device is not configured correctly.
Volume settings are turned off or too low.
Conflicting audio software.
Solution:
Please check User Settings > Voice & Video and select the correct output device.
Make sure the volume slider is raised and not muted.
Restart Discord and check if other audio software is interfering.
3. Discord voice not working
Why:
Network issues affecting voice data transmission.
Hardware acceleration is causing problems.
Solution:
Check your internet connection; switch to a wired connection if possible.
Go to User Settings > Voice & Video and turn off hardware acceleration.
Try changing the voice region in the server settings.
4. Discord overlay not working
Why:
- The overlay is disabled in Discord settings.
- Conflicts with other overlay software (eg GeForce Experience).
Solution:
- Go to User Settings > Game Overlay and make sure the overlay is enabled for the specific game.
- Disable other overlay apps or run Discord as administrator.
5. Discord Streaming Not Working
Why:
- Incorrect stream settings.
- Low bandwidth or network instability.
Solution:
- Check your stream settings in User Settings > Activity Status to make sure you're streaming to the correct app.
- Make sure you have a stable internet connection; consider reducing the quality of your stream.
6. Discord camera not working
Why:
- Camera permissions not granted.
- The camera is being used by another application.
Solution:
- Please check your operating system settings to ensure Discord has access to your camera.
- Close other applications that may be using the camera, such as Zoom or Skype.
- Go to User Settings > Voice & Video and select the correct camera.
7. Discord buttons not working
Why:
- Software failures or damaged installation.
- Conflicting hotkeys or permission issues.
Solution:
- Restart Discord and check for updates.
- Reset hotkeys in User Settings > Hotkeys.
- Reinstall Discord if the issue persists.
8. Discord Headphones Not Working
Why:
- Incorrect audio output settings.
- Problems with the headphone jack or Bluetooth connection.
Solution:
- Check User Settings > Voice & Video and select your headphones as the output device.
- Make sure your headphones are connected properly and work with other devices.
- Try reconnecting your Bluetooth headphones or using a different pair.
Conclusion
If you are having trouble using Discord, it is important to understand that connection issues can occur due to a variety of reasons, including server crashes, network issues, or local restrictions. Luckily, LagoFast VPN can effectively solve these issues and provide a smooth connection, allowing players to communicate anytime, anywhere.