
In the dynamic world of online gaming, Roblox stands out as a platform where users can unleash their creativity and immerse themselves in a plethora of virtual adventures. However, like any game, Roblox isn’t immune to technical glitches and errors.
The most common issue faced by Roblox players is the “An error occurred and Roblox cannot continue” error.
In this comprehensive guide, we’ll delve into this error and provide you with effective solutions to troubleshoot them.
Part 1: Why Does Roblox Keep Saying an Unexpected Error Occurred?
Part 2: The Best 6 Ways to Fix Unexpected Errors in Roblox?
Part 3: How to Ensure Roblox Gaming Experience?
Why Does Roblox Keep Saying an Unexpected Error Occurred?
When You Encounter Roblox keeps displaying an “Unexpected Error Occurred” message, it can stem from various reasons:
1. Server Issues
Sometimes, Roblox servers experience technical problems, leading to unexpected errors for users trying to access the platform.
2. Internet Connection Problems
Poor internet connection or intermittent connectivity issues can disrupt communication between your device and Roblox servers, leading to errors.
3. Corrupted Game Data or Cache
If the game files or cache on your device are corrupted, it can cause unexpected errors when trying to launch or play a game on Roblox.
4. Outdated game or system
Ensure that your Roblox client or operating system is up-to-date. Compatibility issues or outdated software can lead to errors.
5. Firewall or Antivirus Settings
Sometimes, firewall or antivirus software settings can interfere with Roblox’s connection to its servers, causing unexpected errors.
6. Temporary Glitches
Occasionally, temporary glitches or bugs in the Roblox system can cause unexpected errors. These are usually resolved quickly by the Roblox team.
The Best 6 Ways to Fix Unexpected Errors in Roblox
1. Run Roblox as a Windows Admin
If Roblox encounters errors during operation, one common solution is to run it with administrative privileges. To execute Roblox with administrative rights, you‘ll need to initiate it with elevated permissions.
Step 1. Locate Roblox: Find the Roblox either in your Start Menu or on your desktop.
Step 2. Right-Click: Once you’ve located the Roblox icon, right-click on it to reveal a contextual menu.
Step 3. Select “Run as Administrator”: From the menu options, choose “Run as Administrator.” This action will prompt a dialog box from Windows.
Step 4. Confirm User Account Control (UAC): The User Account Control dialog box will appear seeking confirmation to allow the app to make changes to your device.
Step 5. Grant Permission: To proceed, select “apply” in the User Account Control dialog box. This action grants Roblox the necessary administrative privileges to function optimally.
Step 6. Verify Launch: Roblox will now initiate with administrative rights. Proceed to utilize the application as usual, hopefully without encountering the previous errors.
2. Clearing the Thumbnail Cache in Windows
If you’re encountering unexpected errors with Roblox, another troubleshooting step is to clear your PC‘s thumbnail cache.
Step 1. Access Disk Cleanup: To begin, navigate to the Start Menu on your Windows system.
Step 2. Launch Disk Cleanup: In the Start Menu, search for and select “Disk Cleanup” from the list of available applications. Launch the utility by clicking on it.
Step 3. Select Windows Installation Drive: When Disk Cleanup opens, you’ll be prompted to select the drive you want to clean up. Choose your Windows installation drive (usually labeled as “C:”) and click “OK.”
Step 4. Analyze Drive: Wait for Disk Cleanup to analyze your Windows drive. This process may take a few moments.
Step 5. Choose Thumbnails: Once the analysis is complete, you’ll see a list of file categories in the “Files to Delete” section. Look for and enable the option labeled “Thumbnails.” This ensures that only the thumbnail cache will be deleted, avoiding the removal of other important files.
Step 6. Confirm Deletion: After selecting the “Thumbnails” option, click “OK” at the bottom of the Disk Cleanup window.
Step 7. Delete Files: A prompt will appear asking for confirmation to delete the selected files. Confirm your action by clicking “Delete Files.”
Step 8. Restart Roblox: Once the thumbnail cache is cleared, launch Roblox again and see if the unexpected errors persist. With the cache cleared, you may experience improved performance and stability in the application.
3. Disable Ad-Blockers and Antivirus Programs:
Some ad-blockers and antivirus programs may mistakenly flag Roblox as a threat or block certain elements required for the game to run smoothly. Temporarily disabling them can help diagnose the issue.
4. Disabling Memory Integrity
If you’re encountering an unexpected Roblox error on a Windows, you can succeed in resolving it by disabling the memory integrity feature.
Step 1. Launch Windows Security: Start by opening the Windows Security app on your PC. You can usually find it by searching for “Windows Security” in the Start Menu.
Step 2. Navigate to Device Security: Within the Windows Security app, navigate to the “Device Security” section. This is where you can manage security settings related to your device.
Step 3. Access Core Isolation Details: Look for and select the option labeled “Core Isolation Details.” This will take you to a page where you can configure advanced security features.
Step 4. Turn Off Memory Integrity: On the Core Isolation Details page, locate the option for “Memory Integrity” and switch it off. This action will temporarily disable the memory integrity feature.
Step 5. Confirm User Account Control (UAC): You may be prompted by User Account Control to confirm your action. Select “Yes” to proceed with disabling memory integrity.
Step 6. Memory integrity is now disabled, allowing you to use Roblox without encountering the unexpected error. Remember to re-enable memory integrity after your gaming session for continued system security.
5. Adjust Graphics Settings
Lowering graphics settings within the Roblox application can reduce the strain on your device‘s hardware and potentially alleviate performance-related errors.
Step 1. Open the Roblox application on your device.
Step 2. Navigate to the settings menu. This is usually represented by a gear icon and can typically be found in the top-right corner of the screen.
Step 3. Look for the graphics settings within the menu.
Step 4. Lower the graphics settings to a lower quality level.
Step 5. Apply the changes and exit the settings menu.
Step 6. Restart the Roblox application to ensure that the new graphics settings take effect.
Step 7. Test the game again to see if the error persists. If it does, consider further reducing the graphics settings until the issue is resolved.
6. Check Your Internet Connection:
Step 1. Exit Roblox and go to device settings.
Step 2. Check Wi-Fi or network status.
Step 3. Move closer to the router or reset it.
Step 4. Try a different network if available.
Step 5. Reconnect and test Roblox again.
How to Ensure Roblox Gaming Experience?
Are lag spikes and stuttering ruining your Roblox gaming sessions? Say goodbye to frustrating interruptions with LagoFast, the ultimate solution for eliminating lag and optimizing your gaming experience. LagoFast employs advanced optimization techniques to minimize latency and ensure smooth performance while playing Roblox.
LagoFast excels with its intuitive interface, effortlessly enhancing your gaming journey. Whether you're dominating multiplayer battles in titles like Warzone or embarking on solo adventures in expansive worlds, LagoFast has you covered. Its standout feature lies in its cross-platform compatibility, spanning PCs, consoles, and mobile devices. Regardless of your preferred gaming platform, LagoFast ensures a smoother, low-latency experience, addressing common issues like end lag, high ping, and packet loss in real time while optimizing FPS.
With servers across 60 countries and 150 cities, LagoFast guarantees seamless gameplay worldwide. When faced with gaming challenges, LagoFast acts as your reliable solution. Don’t miss the chance to elevate your gaming – embrace LagoFast and dive into a world of uninterrupted gameplay.
Tutorial to use LagoFast and enjoy smooth gameplay in Roblox:
Step 1: Click the Free Trial button to download and install LagoFast.
Step 2: Open LagoFast then click the PC button on the left and search Roblox in the search bar, click it after appearing.

Step 3: Click on “Server” to change to a better server that ensures a stable connection, then click on “Smart Boost”.

Step 4: Check the specific game ping, packet loss, and multiple path connection on the right side. Finally, click the “Start Game” to play the game.

Conclusion
Using the outlined solutions can assist you in fixing the Roblox error, and let you go back to the game soon. With LagoFast, you can say goodbye to lag and hello to uninterrupted gaming on Roblox. By prioritizing network traffic, optimizing system resources, and streamlining performance, LagoFast ensures a seamless gaming experience for players of all skill levels.
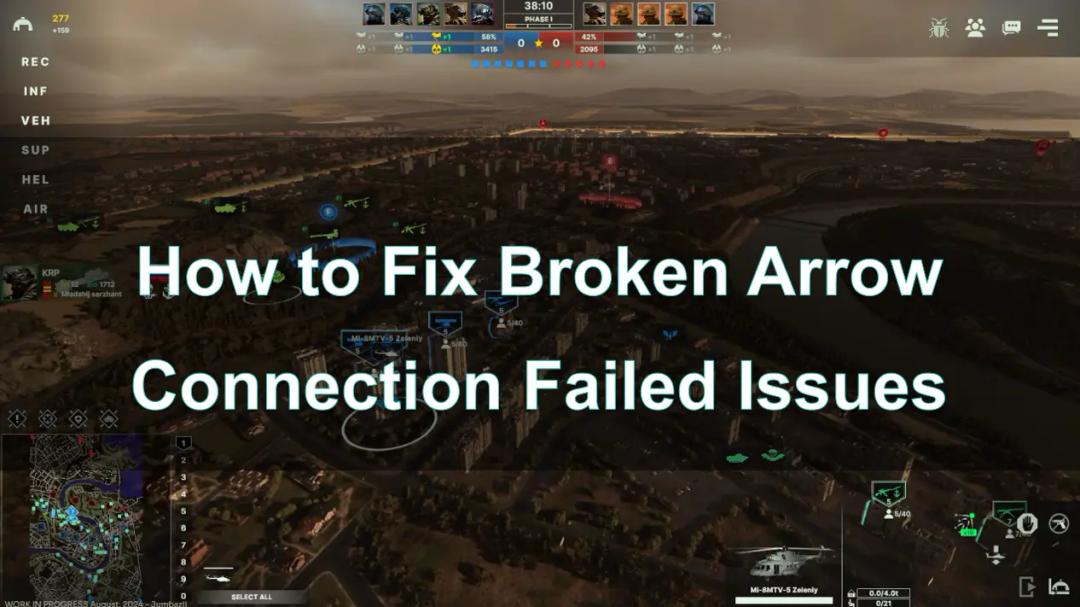
Boost Your Game with LagoFast for Epic Speed
Play harder, faster. LagoFast game booster eliminates stutter and lags on PC, mobile, or Mac—win every match!
Quickly Reduce Game Lag and Ping!
Boost FPS for Smoother Gameplay!

