
It must thrill all of you, and here I will tell you the definition of FPS. As a gamer, I think you should have already heard about FPS, which stands for “frames per second”. It is a term to indicate the frequency at which consecutive images (frames) are captured or displayed. Generally speaking, the higher the FPS is, the smoother the gaming experience is. For this reason, FPS is of great significance in online games, especially in shooting games and simulation video games such as the FIFA series and Call of Duty series. In LagoFast, FPS Boost is a critical function to provide users with wonderful gameplay by improving in-game FPS. This time, FPS Boost has witnessed a great change this time and two new functions are added to fulfill a better Fps boosting. In the following, three parts: CPU Optimization, GPU Settings, and GPU Driver are represented and I will introduce you one by one, center on their functions and using steps.
Part 1: Instruction of CPU Optimization
Part 2: Instruction of GPU Settings
Part 3: Instruction of Driver Updates
Instruction of CPU Optimization
CPU Optimization keeps the basic function to boost FPS in the original version and makes a slight adjustment in default choices. Several options are preset to achieve better FPS boosting. If you want to cancel the default settings, you can return to the main page and uncheck “Increase FPS by default when boosting the game”.
Here is how to use it and attention.
First of all, you should select the “FPS Boost” on the left side and three tabs are listed on the right side.
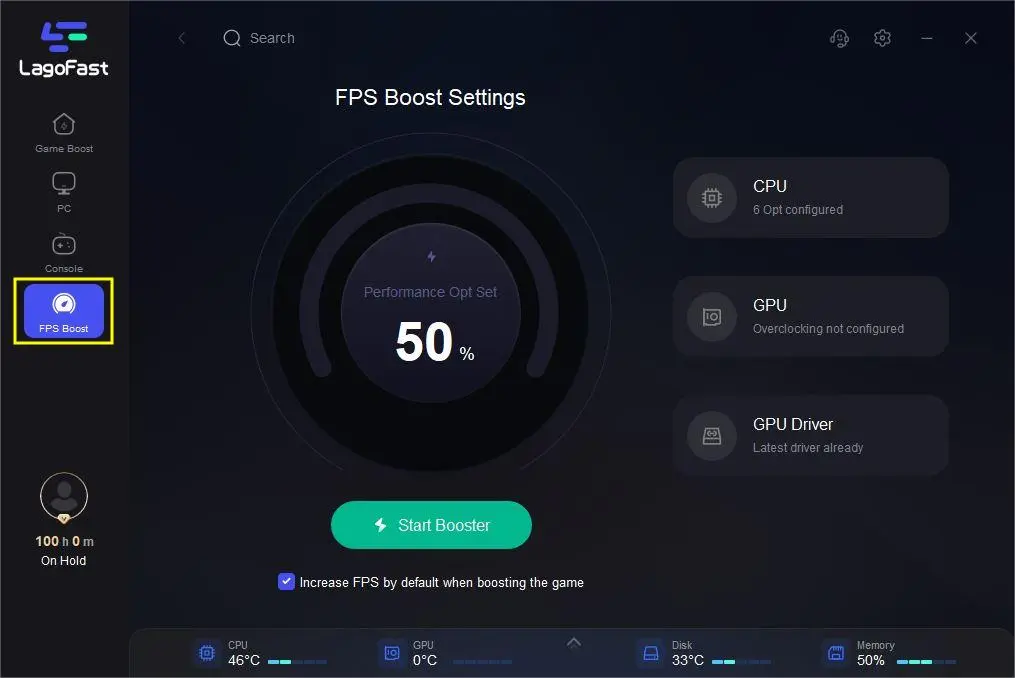
Step 1: Click “CPU Optimization” on the FPS Boost page.
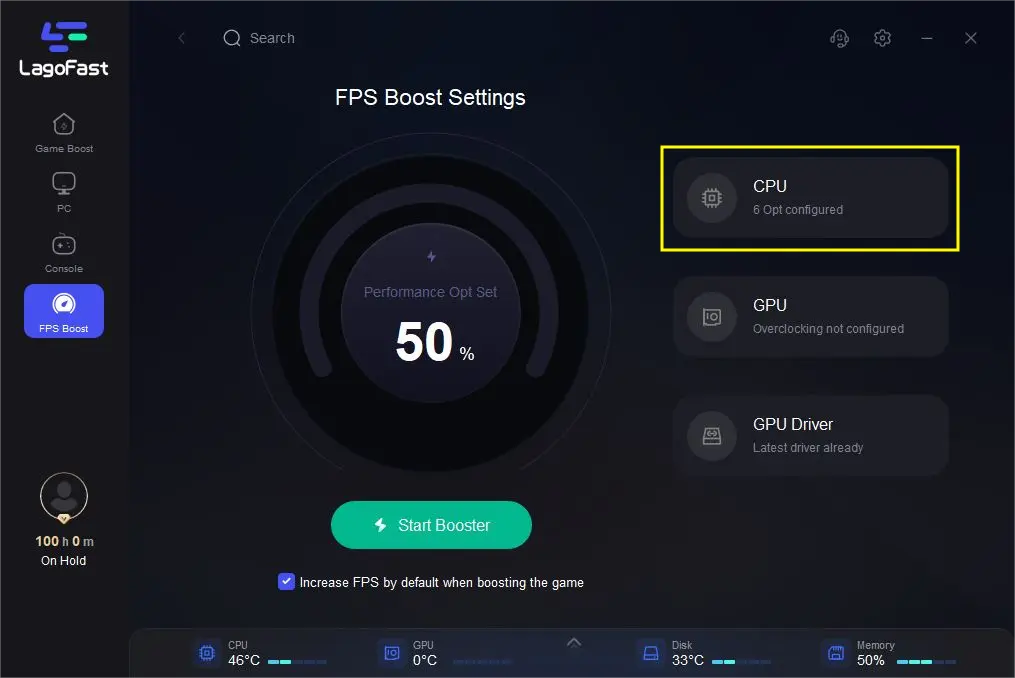
Step 2: Tick the settings that you want to open.
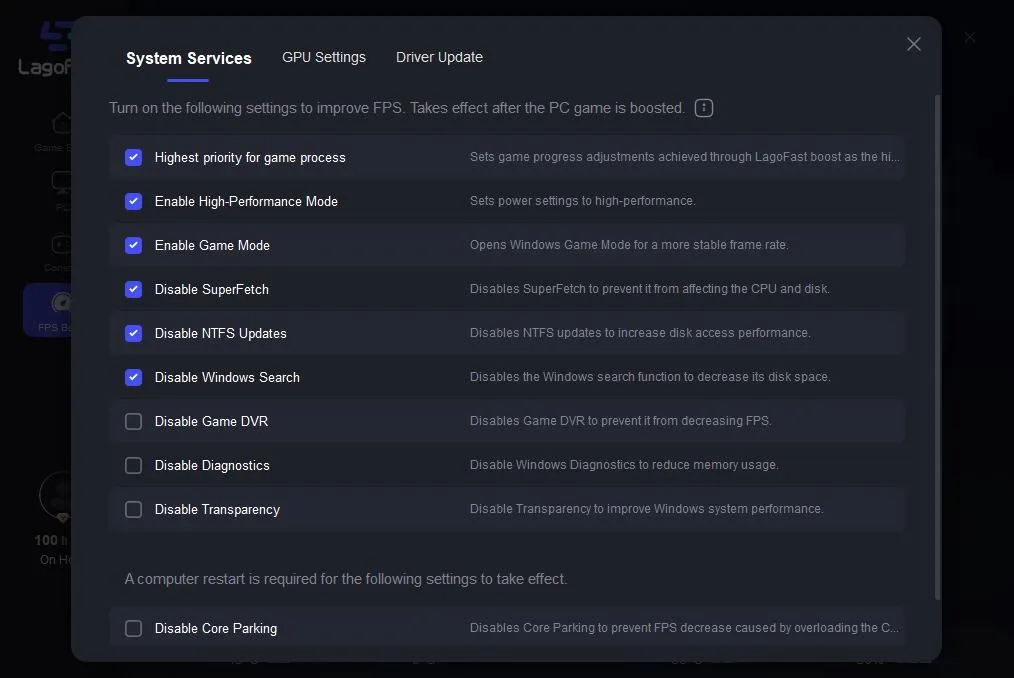
Attention: You need to restart your computer if you want to take the last two settings into effect.
Instruction of GPU Settings
Overclocking - A Strong FPS Boosting Technology
Overclocking is a method to improve the clock rate in computers with an aim to exceed what the manufacturer has certified. To keep a component's operational stability at accelerated speeds, the operating voltage is frequently raised as well. For this reason, inappropriate usage of overclocking will affect your graphics card. This version supports NVIDIA, AMD, ATI, and Intel graphics devices. It is a well-recognized system utility of PC overclocking, being powerful to provide you with high-quality FPS.
GPU Settings
GPU Settings is a strong part to improve your FPS effectively and efficiently by strengthening the hardware performance. GPU, or graphic processing unit, is designed to manipulate computer graphics and process images, so GPU is directly related to your FPS effect. Moreover, a temperature monitoring technology is applied to ensure your computer runs well and prevents any damage from excessive overclocking. This time, LagoFast introduces the aforementioned idea - overclocking - to process your low FPS, which is an exclusive and sophisticated design in the field of game boosting.
The using steps and attention are as follows:
Step 1: Click “GPU Settings” on the FPS Boost page.
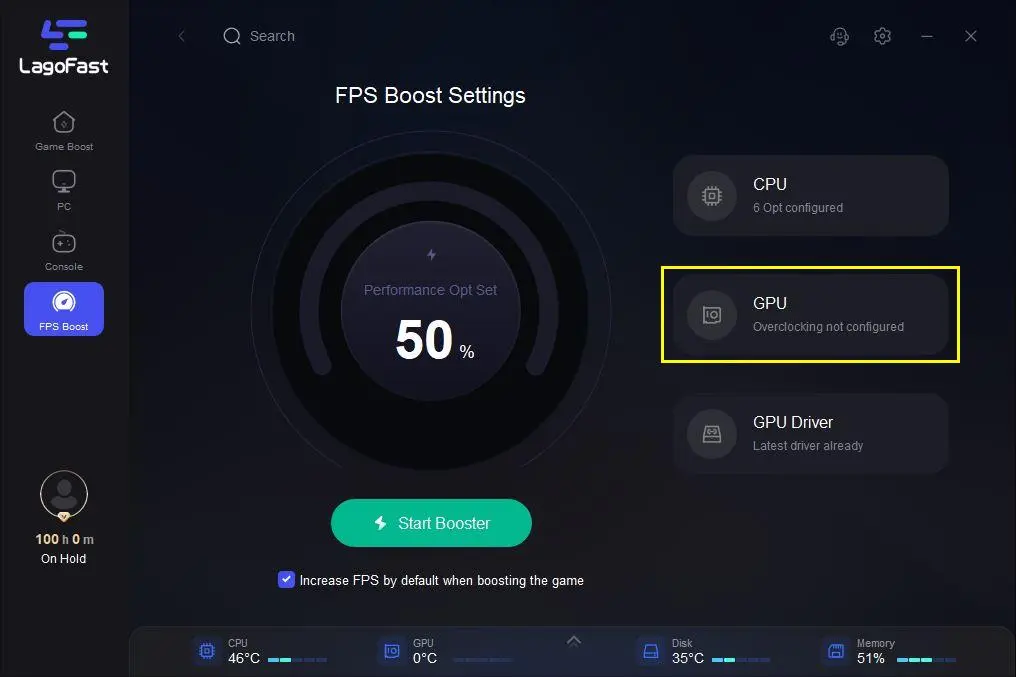
Step 2: Slide to choose your overclocking level in the first bar.
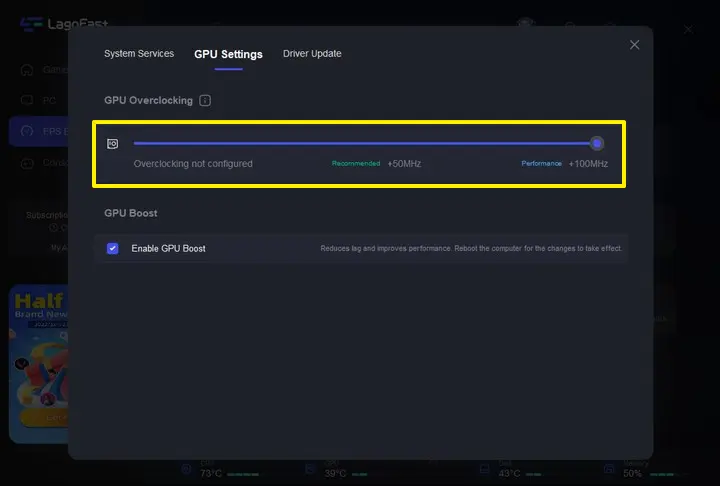
Step 3: Tick “Enable GPU Boost” in the second bar.
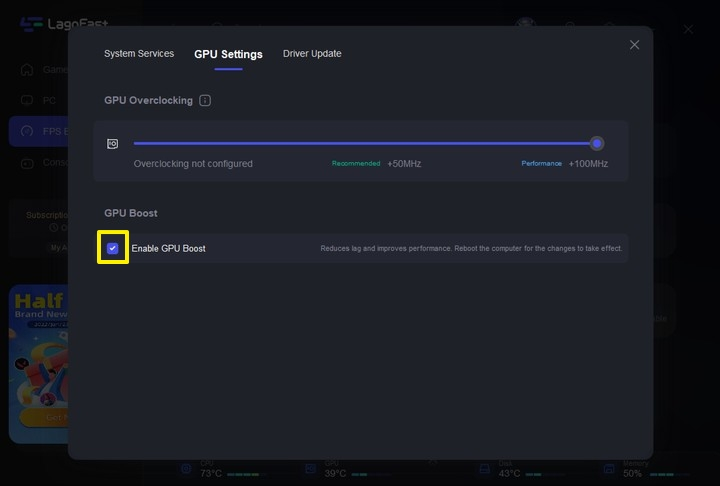
Attention: If the temperature is above 90 centigrade, the function is set to stop automatically, and pop windows will jump out to remind you.

Instruction of Driver Updates
GPU Driver is another useful part to help you get a timely graphic card updating. With great effort, we connect our GPU Driver page to the official websites of main graphic card developers, such as AMD. Once the newest version of your graphic card is issued, the page will notify you to get an updating, time-saving and convenient. Noteworthily, our notice time is much quicker than that of Windows, as we keep a watchful eye on these websites every day.
Let’s look at how to use “GPU Driver” and the attention.
Step 1: Click “GPU Driver” on the FPS Boost page.
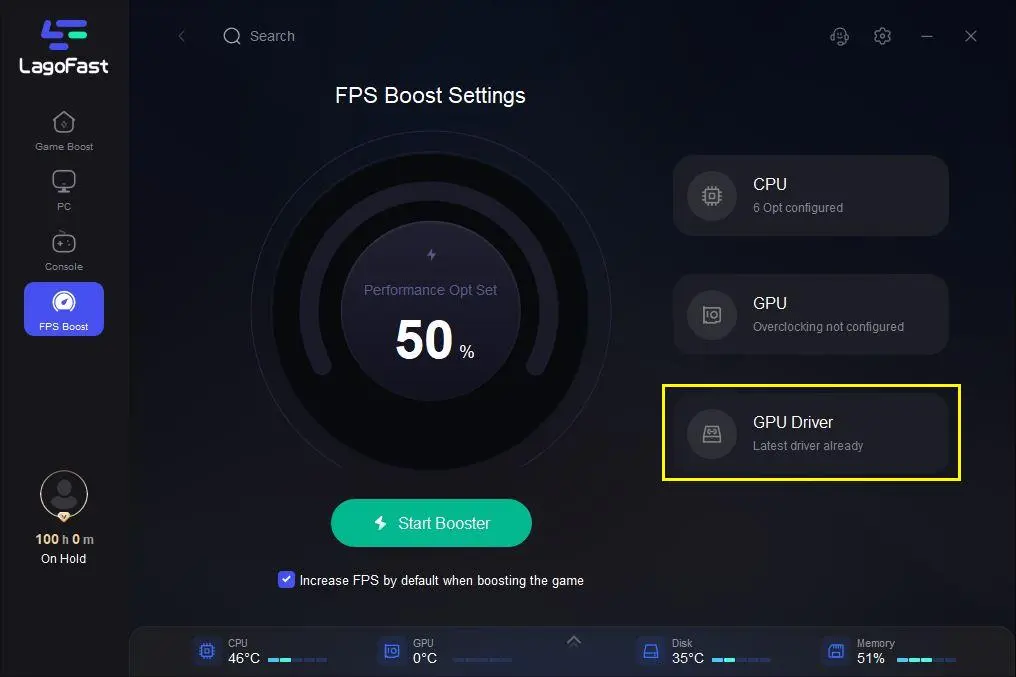
Step 2: Check your GUP Driver updating version.
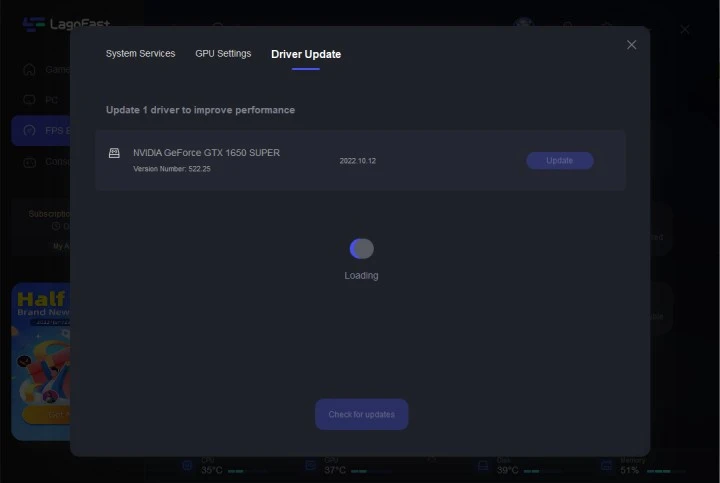
Attention: If your driver needs an update, the page will re-connect to the outside official websites to finish the work.

At last, you need to return to the FPS Boost page, and clicking “Start Booster” is OK.
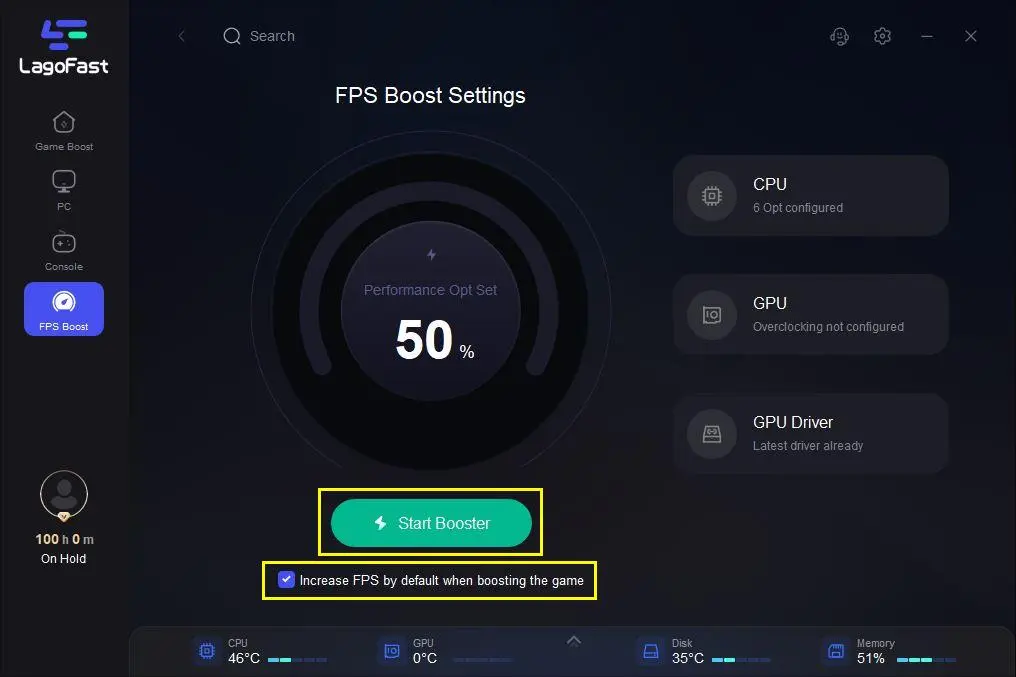

Boost Your Game with LagoFast for Epic Speed
Play harder, faster. LagoFast game booster eliminates stutter and lags on PC, mobile, or Mac—win every match!
Quickly Reduce Game Lag and Ping!
Boost FPS for Smoother Gameplay!
