
The first thing you should do is to unplug the mouse, restart the computer, and then plug it back into its port. If you're using more than one port, we recommend switching to the other one. In addition, y ou should always use fresh batteries in your wireless mouse.
Nevertheless, the best recommended solution is LAGOFAST, the ultimate game booster. It'll let you remain playing on a server that's faster and more reliable, so you won't have to worry about falling behind your friends.
PART 1: Why Does My Game Lag When I Move My Mouse?
PART 2: Why Is My Mouse Skipping Frames?
PART 3: Can Polling Rate Cause Stuttering?
PART 4: How to Fix Windows 10 Mouse Stuttering in Games?
Why Does My Game Lag When I Move My Mouse

When playing WARZONE or another game, switching to a different power plan can fix a stuttering mouse. You can also try updating the operating system and graphics card driver to a newer version. Don't miss our guide to tweaking your gaming gear for optimal enjoyment and efficiency!
Imagine if you're in the middle of an online game when something goes wrong. You have only one successful attempt to increase your chances of winning. When the mouse abruptly stops, you realize in the next moment that you're dead and your team has lost the game. We are aware of how difficult this scenario might be as this is a problem that many internet users are currently dealing with.
There is only one sensible response. Here comes the LagoFast!
- As a company, Lago Fast’s mission is to develop innovative solutions that boost network speed and efficiency.
- Also, your connection will be more stable when using LagoFast. So, mouse lag in online gaming will be much less of an issue.
- From any of the 190 countries we support, you can connect to any of the thousands of games we offer through one of more than 60,000 unique configurations of GPN proxy servers.
- LagoFast ensures that all of your game information is transmitted to the server as quickly and efficiently as possible.
To make your gameplay easier, download LagoFast and play the game as follows:
STEP 1: Get LagoFast.
STEP 2: Enter the name of the desired game into the search field and click on it to find the game.

STEP 3: A variety of servers may be suggested; select the one that captivates your curiosity the most.

STEP 4: Your ping will be displayed before you begin playing; then, click "Game Boost" to begin playing.

Why Is My Mouse Skipping Frames?

This could be due to a variety of factors, such as an out-of-date driver, incorrect mouse settings, or a dead battery in your wireless mouse. Fixing the hardware is the quickest route to addressing this behavior (the mouse).
Meanwhile, reinstalling the mouse's software and drivers is your first line of defense if the frame rate drops as you move the mouse. There is also the option of updating the OS and the mouse drivers.
Can Polling Rate Cause Stuttering?

If the application has been set to a polling rate of 1,000 hertz, Windows 10 and 11 may encounter latency or frame dips while using a mouse in GPU-intensive software. This is particularly likely to occur in games. This behavior appears to occur at random, without following any particular pattern.
How to Fix Windows 10 Mouse Stuttering in Games?

In-game lag and stuttering can occur for a number of different reasons, including but not limited to your mouse. While playing games on a personal computer has numerous benefits over using a console, it also leaves you vulnerable to a wide variety of technological issues. A sluggish or lagging mouse is one of these, and it can severely impair your gaming experience. There are a few potential causes for lag or stuttering during gameplay. However, the standard solutions are outlined below.
1. Disable Windows Scaling
Windows' screen scaling feature makes it possible to raise the size of text, programs, and other elements on the screen for better readability. If your eyesight isn't the best, this will help you out. Also, many laptops have this feature enabled by default because it is helpful while working with a high resolution on a small screen. Among the issues that may arise from using the scaling feature is a sluggish mouse in games.
Display scaling can be turned off totally if desired; by the following steps:
- To access the Settings menu, press Windows key + I.
- Click on the "System" Icon.
- You may make everything (text, apps, etc.) appear larger by selecting 100% from the Change the size menu.
But there's probably a good reason you've enabled scaling for your screen. Since this is a game-specific issue, it's best to deal with it as it comes up. Using File Explorer, locate the game's installation folder and double-click the executable file there. As an added step, try these:
- Select "Properties" from the menu that appears when you right-click the executable.
- To do this, you must go to the Compatibility menu.
- To do this, go to the Advanced tab and select the option to Change high DPI settings.
- It's important to disable the high DPI scaling settings.
- Select "Application" from the pull-down menu
- Then, make sure to select the OK button.
2. Lower the Game's Graphical Settings
A jerky mouse is usually an indication that your computer is having trouble keeping up with the demands of the game. Your computer's processor, graphics card, or memory could be holding you back. If this is the case, you can experience performance issues across the board, from frame rate drops to jagged visuals. Upgrading your gear is the best option, however it's easier said than done and comes at a price.
If your PC can't handle the game's basic requirements, turn down the graphics settings in-game. Game options can range from simple "low" and "high" settings to more nuanced "custom" options. If you're having trouble with visual quality or mouse lag, try bringing everything down to its very minimum and working your way up from there. While you're there, make sure the game's resolution is set to the same as your screen's. It's pointless to try to play at a higher resolution than your screen can handle.
3. Check Your Mouse DPI
DPI is the unit of mouse sensitivity (dots per linear inch). As the DPI is increased, the speed at which your mouse can move across the screen also increases.
You can check out our guide for help if your mouse's sensitivity keeps shifting, but it's highly improbable that Windows is adjusting your mouse's DPI while you're playing. Instead, it's probably a third-party mouse program you've installed, such as Logitech's G HUB.
You can prevent your mouse's DPI from fluctuating in certain programs by opening the associated software and checking the settings. You may make DPI profiles, for instance, using Logitech G HUB. You may have enabled a lower DPI in games than you intended, which is causing the stuttering or delay you're experiencing.
4. Disable Overlays
While overlays have their uses, such as enabling quick gameplay capture or in-game communication, they can also cause your mouse to lag or glitch. It's possible you won't even notice an overlay is active. If you have a graphics card manufactured by either AMD or NVIDIA, the Radeon or GeForce Experience program is probably installed and running on your computer, along with the overlay it brings with it.
If you find that your battery is draining faster than usual, check this and similar programs like Steam and Discord, then turn off their overlays. You can switch them back on if the mouse latency persists, but it should take care of the issue by itself.
5. Don't Let Mouse Lag Ruin Your Gaming
We can only hope that one of these troubleshooting techniques has resolved the lag you are experiencing with your mouse. If you're still not successful, you could try using a completely different mouse. Even if it doesn't solve the problem entirely, it might at least allow you to play your PC games without any problems getting in the way.
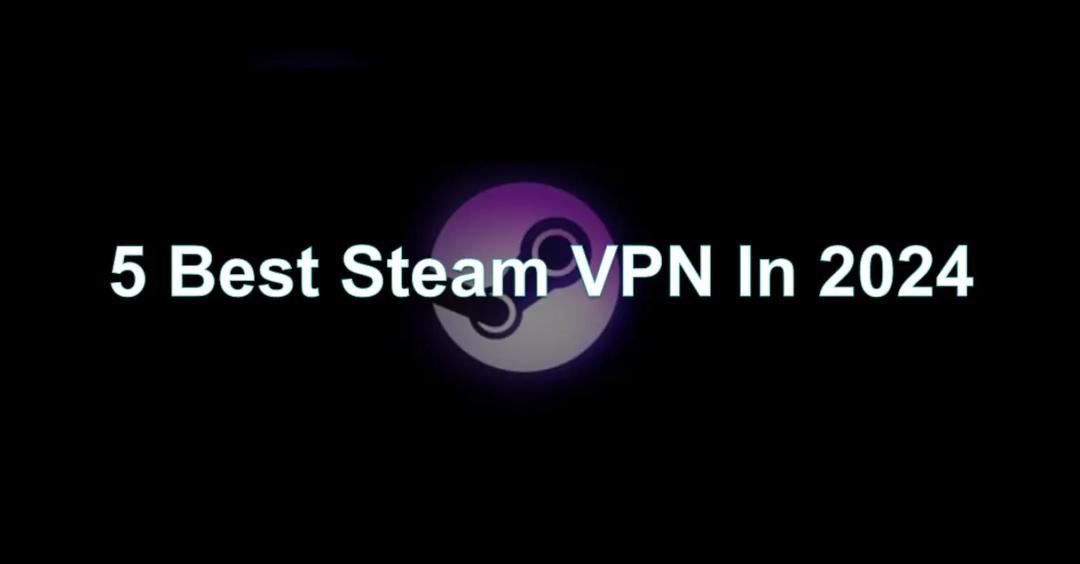
Boost Your Game with LagoFast for Epic Speed
Play harder, faster. LagoFast game booster eliminates stutter and lags on PC, mobile, or Mac—win every match!
Quickly Reduce Game Lag and Ping!
Boost FPS for Smoother Gameplay!

