
Since bad graphics is one of the common problems in Overwatch 2, it's always essential to edit Overwatch 2 graphics settings to enable you to dive into the game's exciting world smoothly. But, with so many graphics settings available, it can be overwhelming to determine the best combination to maximize FPS without sacrificing visual quality.
To help you out, we've explored top tips and tricks for optimizing your graphics settings and achieving the smoothest gameplay possible in Overwatch 2. So, read on to learn how to fine-tune your graphics settings to unlock the full potential of Overwatch 2 on your PC.
Why Is My Overwatch 2 Graphics So Bad?
The main reason why you might experience bad graphics in Overwatch 2 is due to a feature known as Render Scale and Dynamic Render Scale. If any of these two features are below the 70%-100% range, it usually causes Overwatch 2 graphics to become poor. Also, it could be due to low resolution and antialiasing.
Minimum PC Requirement For Overwatch 2 Season 8
Before installing Overwatch 2, make sure your PC meets up the following requirements;
|
Category |
Minimum Requirement |
Recommended Requirement |
|
CPU |
Intel Core i3 or AMD PhenomX3 8650 |
Intel Core i7 or AMD Ryzen 5 |
|
RAM |
6GB |
8GB |
|
OS |
Windows 7, Windows 8, Windows 10 64-bit (latest service) |
Windows 10 64-bit (Latest service) |
|
GPU |
NVIDIA GeForce GTX 600 Series or AMD Radeon HD 700 Series |
NVIDIA GeForce GTX 1060 or AMD R9 380 |
|
Disk Space |
50GB |
50GB |
Best Overwatch 2 Graphics Settings to Improve FPS On PC Season 8
LagoFast is the ideal solution to improve Overwatch 2 graphics settings on PC. The tool offers helpful features that eliminate lag and reduce ping, allowing users to enjoy smooth gameplay.
With LagoFast, you'll get access to outstanding game servers with global coverage, game smart routing and precise boosting, and lots more. Besides, it boasts affordable plans, including pay-per-minute.
Overall, LagoFast helps you achieve the goal of enjoying a seamless gaming experience on Overwatch 2. Thankfully, the tool has a simple user interface, making it easy for users with any skill level to navigate their way around seamlessly.
Key Features:
- It can be used on more than 1000 popular games, including Fortnite, FIFA 23, COD, etc.
- Boasts affordable plans, including a pay-per-minute plan.
- Outstanding game servers with global coverage.
- Increase FPS while reducing ping value.
- Facilitate smart routing and precise boosting.
Step 1: Download and install the latest version of the LagoFast software on your computer.
Step 2. Click FPS Boost button and increase FPS by default;
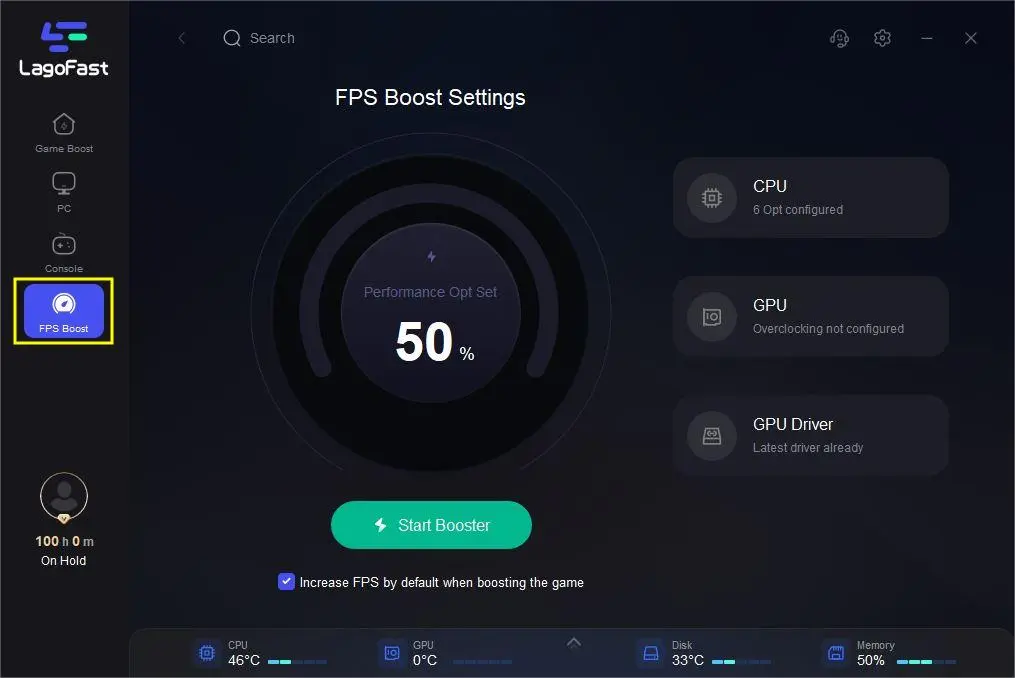
Step 3. Search Overwatch 2 and click boost;
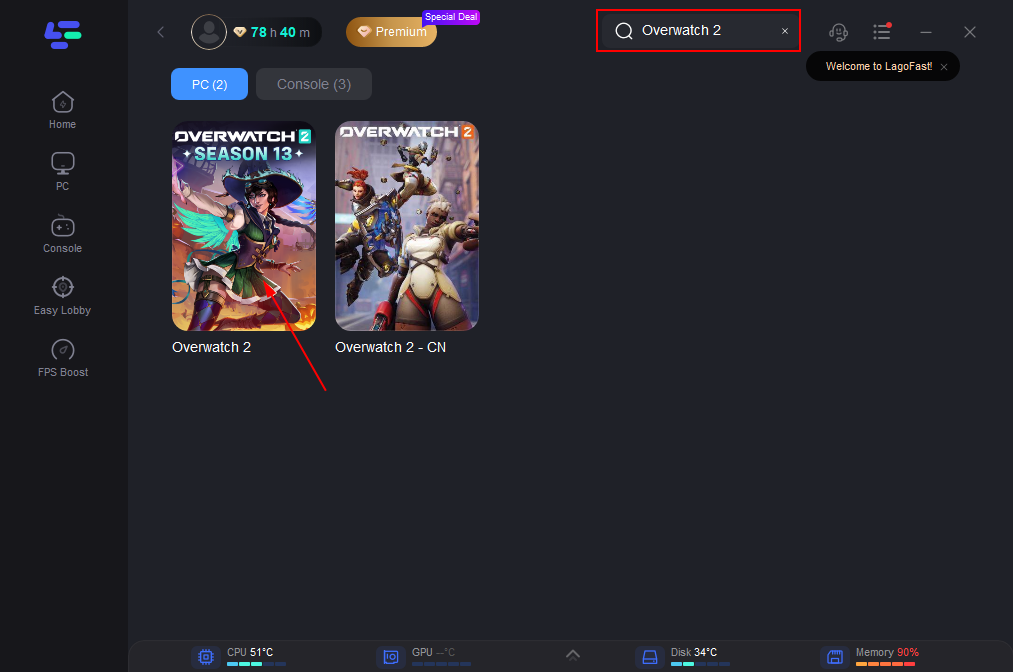
Step 4: Choose the server and node;
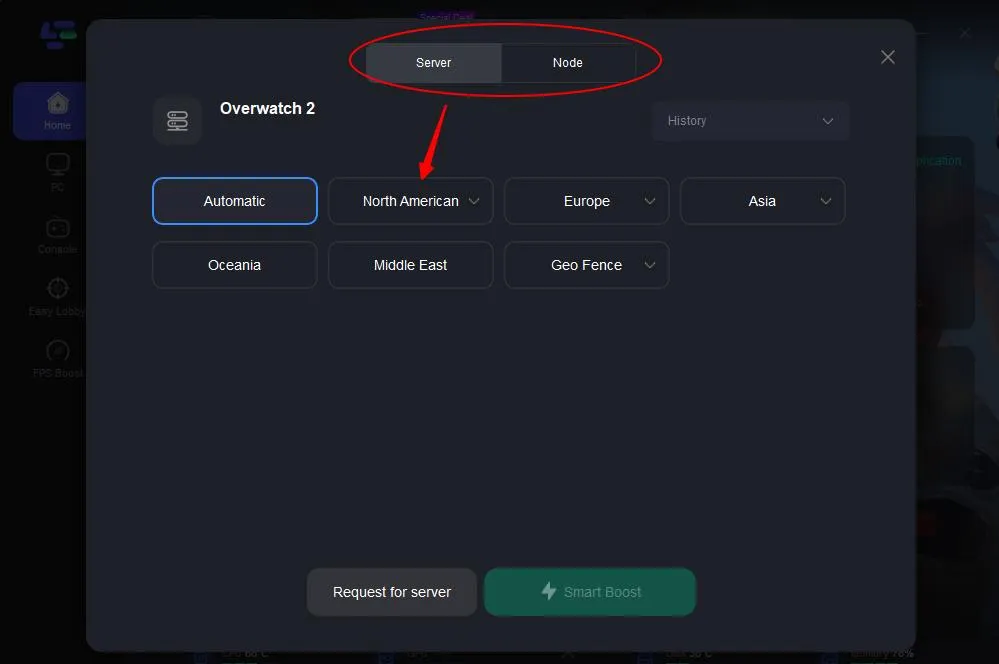
Step 3: Finally, click the Smart Boost button to improve FPS on Overwatch 2.
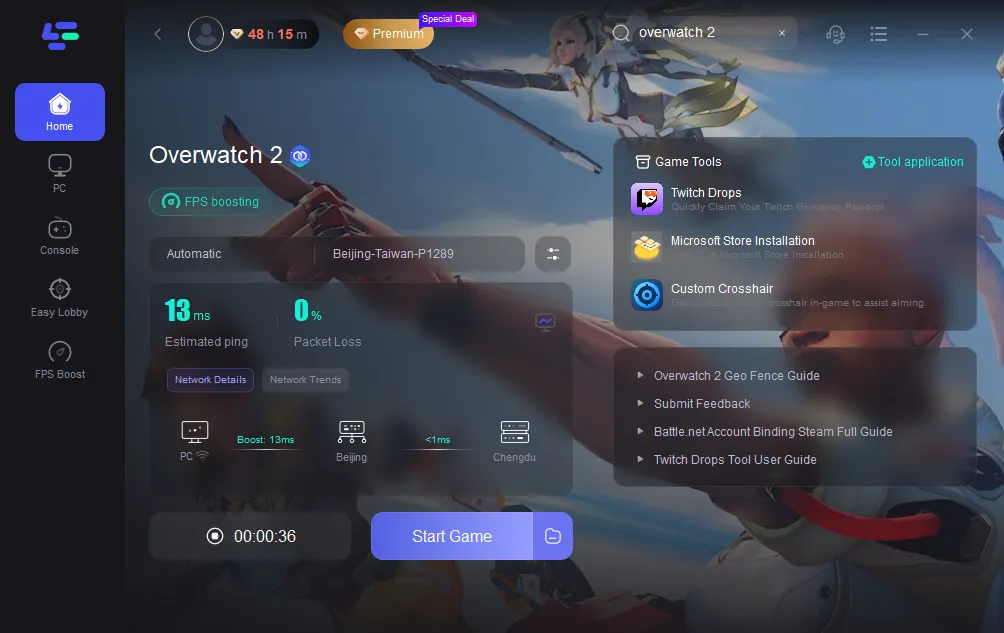
More Overwatch 2 Graphics Settings to Improve FPS
Besides the Overwatch 2 graphics settings above, there are more techniques you can employ to fix Overwatch 2 graphics settings on PC or Steam. Read on to find out more.
Advanced Graphics Settings:
Graphics quality: Default
Ambient occlusion: Off
Local reflections: On
High-quality upscaling: AMD FSR 1.0
Image sharpening: Default
Effects detail: Low
Texture filtering quality: 8x
Local fog detail: Low
Lighting quality: Medium
Antialias quality: Low – FXAA or off
Refraction Quality: Low
Texture quality: Medium
Dynamic reflections: Low or off
Shadow detail: Medium
Model detail: Low
Screenshot quality: 1x resolution
Damage FX: Default
Video Settings:
Display Mode: Fullscreen
Resolution: Native resolution of your PC.
Field of View: 100 FOV
V-Sync: Off
Triple buffering: Off
Reduce buffering: On
NVIDIA Reflex: On
Display System Clock: On
Limit FPS: 120 FPS
Display Performance Stats: On
Graphics Quality: Low
Gamma Correction: 2
Contrast: Default
Brightness: Standard
Gameplay Settings:
Kill feed display: On
Play sound when enemy eliminated: Off
Waypoint Opacity: 100%
Respawn Icon Opacity: 100%
Play sound when teammate eliminated: Off
Ability Timer Ring Opacity: 100%
Player outline strength: 100%
Achievement display: UI
Always skip kill cam: Off
Snap Death Camera to Killer: Off
Kill feed display: On
Conclusion
Considering the competitive nature of Overwatch 2, it's essential one has stable graphic settings to be able to improve its performance. In the article above, we've discussed the best Overwatch 2 graphics settings to help improve FPS on PC. So, whether you've been facing graphics problems earlier or you're a newbie looking for ways to improve your gaming experience on Overwatch 2, applying the settings will enable you to have smooth gameplay.

Boost Your Game with LagoFast for Epic Speed
Play harder, faster. LagoFast game booster eliminates stutter and lags on PC, mobile, or Mac—win every match!
Quickly Reduce Game Lag and Ping!
Boost FPS for Smoother Gameplay!

