
As the Throne and Liberty released, many gamers are exploring how to optimize their experience on platforms like the Steam Deck. The transition of such a visually intensive game to a portable console comes with challenges, especially given the high player traffic and server capacity issues experienced during peak times. However, with the right settings, you can enjoy a smooth gameplay experience even in the bustling virtual world of Throne and Liberty. With the help of LagoFast, an effective game booster, your smooth gameplay can be assured.
Part 1: Understanding Throne and Liberty's Performance
Part 2: Best Graphics Settings for High FPS Throne and Liberty — Quality & Screen
Part 3: Best Camera Settings in Throne and Liberty
Part 4: Best Control Settings in Throne and Liberty
Part 5: Enhance Your Throne and Liberty Overall Gameplay with LagoFast
Part 1: Understanding Throne and Liberty's Performance
Throne and Liberty has shown promising performance on the Steam Deck, mirroring some of the technical behaviors seen in similar high-demand games like New World. In densely populated areas, the frame rate can dip to around 30 frames per second (fps), but it surprisingly jumps to between 40 and 60 fps when exploring less crowded spaces.
Part 2: Best Graphics Settings for High FPS in Throne and Liberty — Quality & Screen
Quality Settings
Basic
- Anti-Aliasing — Low
- Ambient Occlusion — Low
- Screen Space Reflection — High
- View Distance — High
- Character Count — Low (for PvE) / High (for PvP)
- Post-Processing — High
- Character Quality — High
- Shading Quality — High
- Shadow Quality — Medium
- Distant Shadow Quality — Low
- Texture Quality — High
- Anisotropic Filtering — x16
- Effect Quality — High
- Vegetation Quality — Low
Advanced
- Depth of Field — Off
- Motion Blur — Off
- Chromatic Aberration — Off
- Lens Flare — Off
- Level of Detail — Low
- Character Shadow Quality — Medium
- Lighting Quality — Medium
- Terrain Quality — Medium
- Volumetric Clouds — Low
- Volumetric Fog — Low
- Shader Preloading — Epic
- Hair Strands — Off
- Optimize Large-Scale Combat — On
- Use DirectX 12 — On
Screen Settings
- Screen Mod — Fullscreen
- Resolution — Native
- Frame Rate Limit — No Limit
- Vertical Sync — Off
- Resolution Rate — 100%
- (For RTX users) NVIDIA DLSS — Balanced
Part 3: Best Camera Settings in Throne and Liberty
Delay Camera Rotation — Off
Turning off the “Delayed Camera Rotation” setting can make the camera rotation more responsive and smoother. Leaving this setting on will make the camera rotation feel slow and sluggish, which is not a good experience for the combat.
Camera Shake Effects — Off
The camera shaking effect may cause some people with 3D sickness to have adverse reactions such as dizziness and vomiting.
Part 4: Best Control Settings in Throne and Liberty
Use Classic Mode for Precise Controls
Classic Mode gives you more freedom when playing games, as it allows you to select and switch targets with your cursor, allowing for more precise actions. Outside of combat, Classic Mode allows for easier UI navigation, as you can access menus (such as your inventory) with your cursor without having to press ESC.
Disable Auto-Move to Interactive Target
Disable the Auto-Move to Interactive Target option, as this setting automatically moves you to the target when you right-click on it. This can cause you to make mistakes during PvE and PvP if you accidentally right-click on the wrong target.
Rebind Skill Shortcuts with Shift Key
For skills that are bound to keys 6-12 by default, you can rebind them with the Shift key (Shift + 1, 2, 3, etc.) to more easily activate them on the keyboard.
Part 5: Enhance Your Throne and Liberty Overall Gameplay with LagoFast
Experiencing lag in Throne and Liberty can be frustrating, especially when it disrupts your gameplay. LagoFast, a game booster, provides a straightforward solution to enhance your gaming experience by reducing lag and improving connection stability. Here’s a quick guide on how to set up and use LagoFast for smoother gameplay.
Step-by-Step Guide to Use LagoFast to Boost FPS in Throne and Liberty:
Step 1: Download the App — Start by visiting the LagoFast website and clicking the ‘Free Trial’ button to download the application.
Step 2: Search for Your Game — Open LagoFast and use the search bar to find Throne and Liberty before launching it.

Step 3: Select Your Server — Click on ‘Select Server’ to pick a stable server. Then, choose the best connection node available on the right side.

Step 4: Enable Smart Boost — Activate the ‘Smart Boost’ button to view real-time statistics like game ping, packet loss, and the type of network you are connected to.

By following these steps, you can optimize your gaming performance significantly. LagoFast not only stabilizes your network connection during gaming sessions but also ensures you are connected to the most optimal server, reducing the likelihood of lag and connection drops.
Moreover, LagoFast one-click translation tool for Throne and Liberty now supports Russian, Arabic, Turkish, Portuguese, Thai, Vietnamese, Indonesian, Italian and Traditional Chinese.

Conclusion
The Steam Deck’s adaptability with Throne and Liberty is a testament to the versatility of portable gaming platforms. By tweaking the settings as described, players can enjoy an optimal balance of performance and visual quality, pushing the device to offer a stable and enjoyable experience between 40 and 60 fps in open areas. As the game progresses through its beta phase, further optimizations might be possible, making it an exciting time for portable gaming enthusiasts looking to dive into the expansive world of Throne and Liberty.
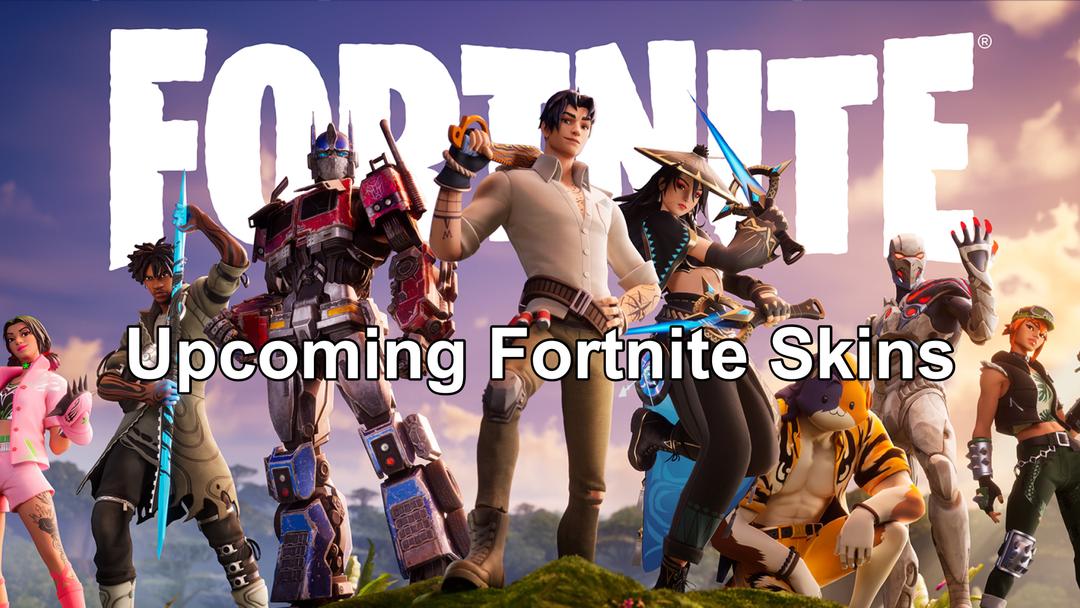
Boost Your Game with LagoFast for Epic Speed
Play harder, faster. LagoFast game booster eliminates stutter and lags on PC, mobile, or Mac—win every match!
Quickly Reduce Game Lag and Ping!
Boost FPS for Smoother Gameplay!

