
Experiencing a Warzone Stuck on Checking for Update error can be a frustrating hurdle, preventing players from jumping back into the action. This issue can occur across various platforms, including PlayStation 4, and often after recent updates. Yet, with LagoFast, a potent game enhancer at your disposal, resolving the issue becomes straightforward.

Part 1: Why is Warzone Stuck on Checking for Update?
Part 2: Enhance Your Gaming Experience with LagoFast
Part 3: Other Ways to Resolve the Warzone Update Issue
Part 4: Additional Tips to Prevent Future Warzone Update Issues
Part 1: Why is Warzone Stuck on Checking for Update?
1. Server Overload
During peak times or just after a new update is released, servers may become overwhelmed due to high traffic, leading to delays or failures in checking for updates.
2. Corrupted Cache Files
Cache files on your console or PC can become corrupted, which can interfere with the game’s ability to check and retrieve updates properly.
3. Network Connection Issues
A weak or unstable internet connection can hinder your system's ability to communicate with Warzone servers effectively.
4. Software Glitches
Bugs or glitches within the game software or the operating system can also cause the game to get stuck during the update check.
Part 2: Enhance Your Gaming Experience with LagoFast
Experiencing frequent crashes and freezes in games like Destiny 2 can be incredibly frustrating. Fortunately, LagoFast, a game booster, offers a straightforward solution to improve your gaming stability and performance. Here’s a concise guide on how to use LagoFast to combat these issues effectively.
Step 1: Initiate by clicking the "Free Trial" button to download the application.
Step 2: Before starting your game, use the LagoFast app to search for and select it.

Step 3: Choose a stable server by clicking “Select Server,” then fine-tune your connection by selecting the optimal “Node” listed on the right.

Step 4: Enable “Smart Boost” to gain insights into the game’s ping, packet loss, and network type, displayed on the right-hand side.

By integrating LagoFast into your gaming setup, you can ensure a smoother and more stable gaming session, reducing the likelihood of game disruptions due to technical glitches.
Using LagoFast not only helps in reducing game crashes and freezes but also enhances overall network performance, leading to a more enjoyable gaming experience. With easy steps to follow, LagoFast is accessible for gamers looking to optimize their setup without complex configurations. Start with LagoFast today, and take the first step towards a lag-free gaming adventure.
Part 3: Other Ways to Resolve the Warzone Update Issue
Restart Your Device
The simplest fix is often just to restart your game console or PC. This can clear out temporary glitches affecting the game.
Check Server Status
Before delving into more complex solutions, check if the Warzone servers are down or undergoing maintenance. Websites like Downdetector or the official Warzone social media channels can provide this information.
Clear Cache on Your Console or PC
For console players, powering off the console and unplugging it for a few minutes can help clear the cache. PC players can clear their DNS cache by running command prompt as an administrator and typing `ipconfig /flushdns`.
Optimize Network Connection
Ensure that your internet connection is stable. Consider using a wired connection, restarting your router, or reducing the number of devices connected to your network.
Reinstall the Game
If none of the above solutions work, uninstalling and then reinstalling Warzone can resolve issues caused by corrupted game files.
Part 4: Additional Tips to Prevent Future Warzone Update Issues
Ensuring a smooth update process in Warzone not only helps you get back to gaming faster but can also enhance your overall experience by preventing interruptions. Here are some additional tips to help you avoid future update issues:
- Regularly Update Your System Software: Keep your console’s system software or your PC’s operating system up to date. Updates often include improvements that enhance compatibility and performance with games like Warzone.
- Manage Your Storage: Ensure your device has sufficient free space before attempting to update Warzone. Insufficient storage can sometimes cause updates to stall or fail.
- Use a Reliable DNS Server: Consider switching to a more reliable DNS server, such as Google DNS or OpenDNS. This can improve your connection quality to Warzone servers, potentially reducing issues during updates.
- Enable Automatic Updates: If possible, set your console or gaming platform to automatically download updates. This prevents the accumulation of multiple updates needing to be installed simultaneously, which can strain the system and lead to errors.
By following these proactive steps, you can help ensure that your updates for Warzone and other games occur smoothly and with fewer interruptions, keeping your gameplay experience as seamless and enjoyable as possible.
Conclusion
Being stuck on "Checking for Update" in Warzone is an issue that can often be resolved with simple troubleshooting steps. By understanding the common causes and implementing these solutions, players can minimize downtime and maximize their gaming experience. Always ensure your gaming setup is optimized for network stability and keep an eye on official channels for any updates that might affect game performance.
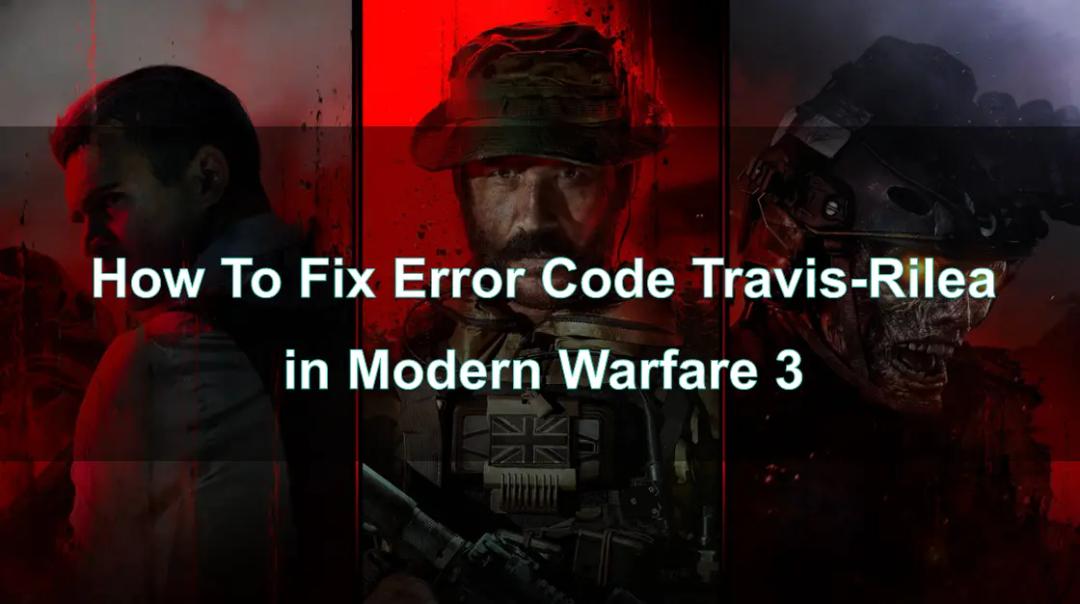
Boost Your Game with LagoFast for Epic Speed
Play harder, faster. LagoFast game booster eliminates stutter and lags on PC, mobile, or Mac—win every match!
Quickly Reduce Game Lag and Ping!
Boost FPS for Smoother Gameplay!
