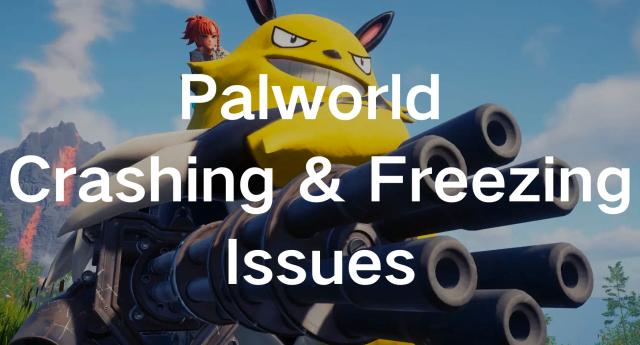Fix the Finals Low FPS & Get Better FPS on PC
A Brief Introduction on The Finals
The Finals is a free-to-play combat-centered game show that offers a unique blend of sports and action. Join the intense virtual arenas where you can manipulate the environment, exploit opportunities, and even bring destruction to emerge victorious. Showcase your skills and develop your playstyle in this first-person shooter as you compete in escalating tournaments to achieve lasting fame. Stay tuned for the release of "The Finals" and discover how you can conquer the competition and make your mark in the world of virtual combat.
However, The Finals low FPS (frames per second) can hinder the experience, affecting the smoothness and responsiveness of the game. To fully immerse yourself in the excitement of The Finals, it is crucial to address and fix The Finals fps drop issues. In this post, we will provide you with effective tips and techniques to optimize your FPS and ensure a seamless gaming experience during The Finals.
Hot related: How to add friends and play with them in The Finals >
Part 1. How do I check my FPS in The Finals
Here are some ways to enable FPS Counter in The Finals and check your FPS in The Finals:
- Xbox Game Bar
Press Win + G to open the Xbox Game Bar. The FPS will appear in the Performance section. - GeForce Experience
Open GeForce Experience with Alt + Z. Select the Settings button, then HUD layout. Choose Performance and select where to place the overlay. Select FPS to see the frame counter. - Radeon overlay
For AMD cards, use the shortcut CTRL + SHIFT + O to enable performance monitoring. - Third-party apps
Download the free FPS Monitor to count frame rates while playing.
Part 2. How to Get the Best PC Settings for FPS Optimization in The Finals
To increase FPS in The Finals and improve overall gaming performance, consider the following tips:
LagoFast - Best FPS Booster to Fix Low FPS & FPS drops in The Finals
When it comes to fixing The Finals low FPS, LagoFast - FPS Booster can be a great Choice. LagoFast is designed for FPS Optimization: These include optimizing in-game settings, updating graphics drivers, closing unnecessary background processes, and ensuring proper cooling for your system. By using LagoFast, you can potentially experience smoother gameplay, reduced lag, and change servers in The Finals. No server down and Server queue issues!
Don't let low FPS hold you back from giving your best in The Finals. Try LagoFast and implement these recommended tweaks to unlock your gaming potential and enhance your overall gaming experience. Here is the guide on how to increase fps in The Finals with LagoFast:
Step 1: Download LagoFast Free Trial.
Step 2: Click FPS Boost and check the detailed information on each part.

Step 3: Start Booster and launch your Remnant 2. You can also tick the choice "Increase FPS by default when boosting the game". Every time you boost the game performance, it will boost FPS automatically.

Or you can use LagoFast Lag Reducer to fix lag in The Finals with FPS Boosting automatically/
Step 1: Search “The Finals” and click the result.

Step 2: Choose the best server for the finals that you like.

Step 3: Click increasing fps by default and boost it.

Other tips for fixing FPS Drops & Stutters in The Finals
1. Update Graphics Drivers:
Ensure your graphics drivers are up to date to take advantage of any performance improvements and bug fixes.
2. Optimize In-Game Settings:
Adjust graphics settings within the game to find the right balance between visual quality and performance. Lowering settings such as resolution, shadows, and effects can significantly boost FPS.
3. Close Background Processes:
Close unnecessary background processes and applications that consume system resources. This includes web browsers, streaming services, and other non-essential programs.
4. Disable Windows Game Bar and Game Mode:
These features in Windows 10 can sometimes interfere with game performance. Disable them in the Windows settings.
5. Use Performance Mode:
Many gaming laptops and PCs offer a performance mode that prioritizes system resources for gaming. Activate this mode to allocate maximum power to your game.
6. Update Windows:
Keep your operating system updated with the latest patches and updates, as they often include performance optimizations.
7. Monitor CPU and GPU Temperatures:
Overheating can lead to decreased performance. Monitor your system's temperatures and ensure proper cooling to prevent throttling.
8. Optimize Power Settings:
Adjust your power settings to high-performance mode to ensure your system is utilizing its full potential.
9. Disable V-Sync:
Disabling Vertical Sync (V-Sync) can reduce input lag and improve FPS, but it may also introduce screen tearing.
10. Reduce Background Services:
Disable or limit resource-intensive background services, such as automatic updates or cloud syncing, to free up system resources for the game.
11. Clean Dust and Debris:
Over time, dust can accumulate inside your computer, affecting cooling efficiency. Regularly clean your system to maintain optimal airflow.
12. Upgrade Hardware:
If your system is struggling to handle the game, consider upgrading components like the CPU, GPU, or adding more RAM to improve performance.
Part 3. What Causes Low FPS in The Finals
When The Finals low fps on a high-end PC occurs during The Finals of a competitive game, it can significantly impact the overall gaming experience for players. The Finals low fps can result in stuttering, freezing, and lag, making it challenging to perform well and stay competitive.
There are several reasons why The Finals fps drop might happen during The Finals, including hardware issues, software conflicts, background processes, driver problems, overheating, and network congestion. Each of these factors can contribute to the sudden drops in FPS and affect the smoothness of gameplay.